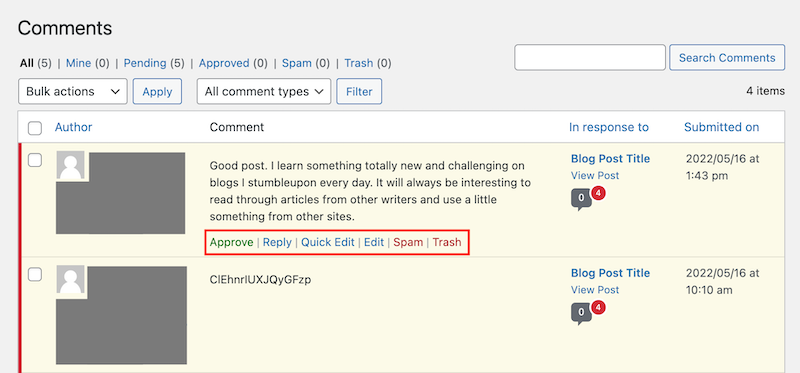Hantera mina WordPress-kommentarinställningar
WordPress levereras med ett inbyggt kommentarsystem som lägger till ett kommentarblock längst ner på dina inlägg och sidor där din publik kan uttrycka sina tankar och idéer. WordPress-kommentarer är ett fullfjädrat kommentarsystem som inte kräver något insticksprogram från tredje part för att lägga till kommentarsfunktioner på din webbplats. Det finns dock insticksprogram från tredje part som utökar funktionaliteten för WordPress-kommentarer.
Att aktivera kommentarer på din webbplats har många fördelar, men innebär också vissa risker. Det är viktigt att vara medveten om bägge aspekter innan man börjar med WordPress-kommentarer. Omodererade kommentarer kan spåra ur och skada din webbplats och ditt varumärkes anseende.
Varför aktivera kommentarer på min WordPress-webbplats?
Att bygga användarengagemang med hjälp av WordPress-kommentarer kan förbättra din webbplats SEO-rankning och skapa sociala bevis på att ditt innehåll är relevant, aktuellt och intressant för din publik.
Att ge din publik en plattform att diskutera ämnet för ditt inlägg eller din sida svarar på frågan som många webbplatsbyggare ställer sig – hur kan jag få in mer innehåll på sidan? Den här typen av användargenererat innehåll (UGC) kan hjälpa spindlar att avgöra hur relevant din sida är för en sökfråga. Dessutom kan du samla in feedback om ämnet för att förbättra ditt innehåll.
Att skapa ett utrymme för din publik där de kan kontakta dig utan att behöva använda ett kontaktformulär kan få dem att återkomma för att engagera sig i ditt innehåll. Kommentarer kan också vara en pålitlig källa för att generera potentiella kunder i marknadsföringssyfte.
Vad är riskerna med att aktivera kommentarer på min webbplats?
Den största risken med WordPress-kommentarer är att omodererade kommentarer kan underminera förtroendet mellan ditt varumärke och din publik. Standardinställningarna för WordPress-kommentarer är säkra, men det finns några förbättringar som du kan göra i inställningarna för att skydda din webbplats.
Spammare kommer att försöka leda vidare din trafik eller vilseleda din publik. Minska risken för detta genom att kräva sunt förnuft avseende kommentarerna.
Kommentarmoderering kan bli ansträngande i takt med att webbplatsen drar till sig mer trafik, vilket kan leda till mer arbete än du är villig eller kapabel att lägga på det. Om du bekantar dig med kommentarsalternativen innan du börjar med WordPress-kommentarer kan det hjälpa dig att komma på en kommentarstrategi som passar din situation.
En kommentarstrategi kan vara restriktiv, som t.ex. att bestämma att du inte vill hantera kommentarer och stänga av dem helt och hållet, eller tillåtande, som t.ex. att lämna kommentarer öppna med begränsad eller ingen moderering alls. Huvudtanken är att skapa en strategi som passar din situation och de mål du har satt upp för din webbplats.
Vad är grunderna för att hantera kommentarer på min webbplats?
När kommentarer är aktiverade lägger WordPress till textrutor längst ner på dina inlägg och sidor där din publik kan engagera sig i ditt innehåll.
Du kan se och hantera kommentarer i avsnittet Kommentarer på WordPress-kontrollpanelen. Det finns flera vyer där kommentarer sparas:
- Alla: En lista över alla kommentarer
- Mina: Dina kommentarer. Detta baseras på vem du är inloggad som.
- Väntande: Kommentarer som inväntar godkännande.
- Godkända: Kommentarer som redan har godkänts.
- Spam: Kommentarer som har flaggats som oönskade eller irrelevanta.
- Papperskorg: Kommentarer flaggas som oönskade. De tas bort automatiskt efter 30 dagar.

I det här avsnittet kan du hålla muspekaren över en enskild kommentar och godkänna den, markera den som skräp, flytta den till papperskorgen, redigera den eller svara på den.
WordPress inbyggda kommentarverktyg
Låt oss kika på de inbyggda modereringsverktygen i WordPress. Du behöver vara inloggad i WordPress-kontrollpanelen för att hantera dina kommentarinställningar.
Välj en uppgift från följande lista för att hantera dina WordPress-kommentarinställningar:
- Logga in och öppna Diskussionsinställningar
- Inaktivera kommentarer
- Förhindra anonyma kommentarer
- Stäng kommentarer för gamla inlägg
- Begränsa antalet länkar som tillåts i en kommentar
- Skapa en modereringslista för kommentarer
- Skapa en blockeringslista för kommentarer
Logga in och öppna Diskussionsinställningar
Inställningarna för att hantera kommentarer finns på sidan Diskussionsinställningar i WordPress-kontrollpanelen. Så här kommer du dit:
- Logga in i WordPress-kontrollpanelen. (Behöver du hjälp med att logga in i WordPress?)
- I den vänstra menyn väljer du Inställningar och sedan Diskussion.
Inaktivera kommentarer
I avsnittet Standardinställningar för inlägg kan du inaktivera kommentarer helt genom att avmarkera kryssrutan Låt besökare lämna kommentarer på nya inlägg. Då går det inte längre att kommentera nya inlägg.
- Logga in i WordPress och öppna Diskussionsinställningar. (Påminn mig om hur man gör detta)
- I avsnittet Standardinställningar för inlägg avmarkerar du kryssrutan bredvid Låt besökare lämna kommentarer på nya inlägg.
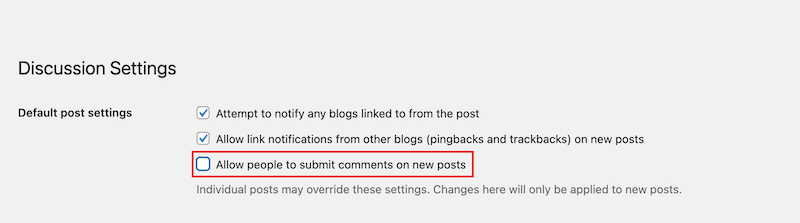
- Rulla längst ner på sidan och välj Spara ändringar.
Obs! Om du har aktiverat kommentarer på individuella inlägg eller sidor kommer individuella inställningar att skriva över standardinställningarna för inlägg för dessa inlägg eller sidor.
Tillbaka till listan över kommentarinställningar
Förhindra anonyma kommentarer
Om din WordPress-sida tillåter kommentarer kan du förhindra anonyma användarkommentarer genom att markera kryssrutan Kommentarsförfattaren måste fylla i namn och e-postadress eller Användare måste vara registrerade och inloggade för att kommentera, eller både och.
Att kräva att din publik uppger kontaktuppgifter eller loggar in innan de kan kommentera är ett utmärkt sätt att hindra bottar från att spamma dina kommentarer. Det är också ett utmärkt sätt att hitta potentiella kunder som visar verkligt intresse i ditt innehåll.
- Logga in i WordPress och öppna Diskussionsinställningar. (Påminn mig om hur man gör detta)
- I avsnittet Andra kommentarinställningar markerar eller avmarkerar du rutan bredvid följande alternativ för att aktivera eller inaktivera dem:
- Kommentarsförfattaren måste fylla i namn och e-postadress.
- Användare måste vara registrerade och inloggade för att kommentera.
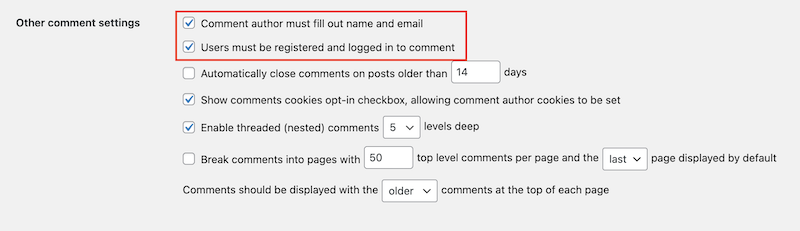
- Rulla längst ner på sidan och välj Spara ändringar.
Tillbaka till listan över kommentarinställningar
Stäng kommentarer för gamla inlägg
Ett av de bästa sätten att hindra spammare från att överbelasta din modereringskö är att stänga kommentarer på inlägg som är äldre än ett visst antal dagar. WordPress rekommenderar att du börjar med inlägg som är äldre än 14 dagar.
- Logga in i WordPress och öppna Diskussionsinställningar. (Påminn mig om hur man gör detta)
- I avsnittet Andra kommentarsinställningar markerar du kryssrutan bredvid Stäng automatiskt aviseringar som är äldre än XX dagar.
- På samma rad ändrar du antal dagar till det antal dagar du föredrar.
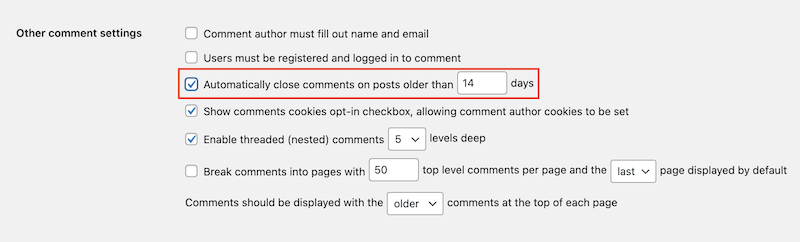
- Rulla längst ner på sidan och välj Spara ändringar.
Obs! För Managed Hosting for WordPress-planer ställs detta automatiskt in på 14 dagar. Detta är ingen permanent begränsning och kan ändras efter din webbplats behov.
Tillbaka till listan över kommentarinställningar
Begränsa antalet länkar som tillåts i en kommentar
Du kan begränsa antalet länkar i en kommentar i avsnittet Moderering av kommentarer. Standardinställningen är 2, vilket kommer att lägga alla kommentarer med 2 eller fler länkar i modereringskön. Med den här inställningen kan du minska risken för att spammare skickar trafik från din webbplats. Du kan ställa in den på 0 om du vill moderera alla länkar i kommentarer.
- Logga in i WordPress och öppna Diskussionsinställningar. (Påminn mig om hur man gör detta)
- Bläddra ned till avsnittet Moderering av kommentarer och ändra numret på den första raden i det här avsnittet efter dina önskemål. Alla kommentarer som har så många länkar eller fler kommer automatiskt att kräva godkännande.
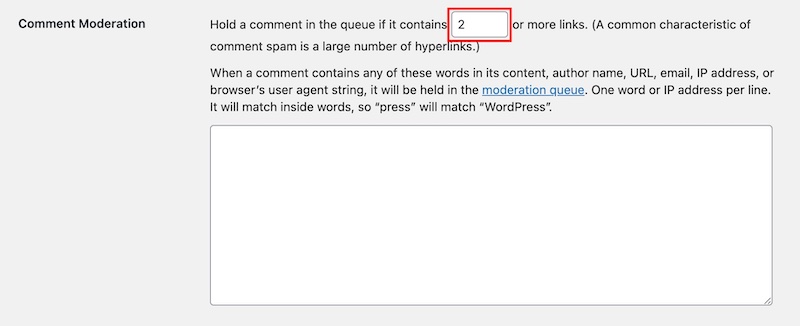
- Rulla längst ner på sidan och välj Spara ändringar.
Tillbaka till listan över kommentarinställningar
Skapa en modereringslista för kommentarer
Kommentarer kan flaggas för moderering baserat på specifika ord i innehållet, författarens namn, webbadress, e-postadress, IP-adress eller webbläsarens användaragentsträng. Modererade kommentarer läggs i modereringskön. Tänk på att du kan lägga till ett objekt per rad (inte kommaseparerade värden) och att det kommer att matcha orden inuti, så ”press” kommer att matcha ”WordPress”.
- Logga in i WordPress och öppna Diskussionsinställningar. (Påminn mig om hur man gör detta)
- Bläddra ned till avsnittet Moderering av kommentarer och ange objekten du vill moderera i rutan, ett objekt per rad. Du kan ange nyckelord, fraser, IP-adresser, domäner eller webbadresser, användarnamn eller e-postadresser.
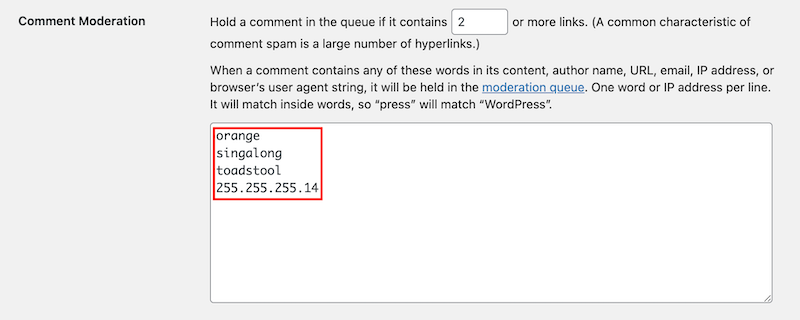
- Rulla längst ner på sidan och välj Spara ändringar.
Tillbaka till listan över kommentarinställningar
Skapa en blockeringslista för kommentarer
WordPress-kommentarer innehåller en inställning för att skapa en blockeringslista för kommentarer i rutan Otillåtna kommentarer för att hjälpa till att moderera kommentarer. Alla kommentarer som innehåller ett ord från blockeringslistan, författarens namn, webbadress, e-postadress, IP-adress eller webbläsarens användaragentsträng skickas till Papperskorgen istället för att läggas upp eller läggas i modereringskön. Tänk på när du skapar blockeringslistan att du ska lägga till ett objekt per rad (inte kommaseparerade värden) och att det även kommer att matcha orden inuti, så ”press” kommer att matcha ”WordPress”.
- Logga in i WordPress och öppna Diskussionsinställningar. (Påminn mig om hur man gör detta)
- Bläddra ner till avsnittet Otillåtna kommentarer och ange blockerade objekt i rutan, ett åt gången. Du kan ange nyckelord, fraser, IP-adresser, domäner eller webbadresser, användarnamn eller e-postadresser.
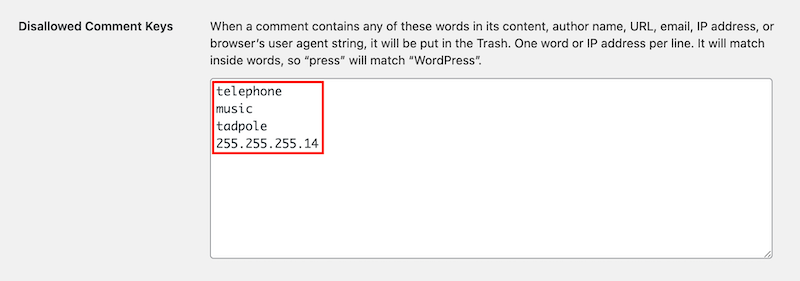
- Rulla längst ner på sidan och välj Spara ändringar.
Tillbaka till listan över kommentarinställningar