Lägg till text, former och andra element i en video i GoDaddy Studio
Skapa mer effekt med dina videor genom att lägga till textlager, grafik, former och bilder.
- Öppna projektet som innehåller videon.
- Tryck på det element som du vill lägga till i menyn längst ner på skärmen.
Lägg till en bild
- Ladda upp en bild eller välj en i vårt bildbibliotek. Tryck på bilden för att lägga till den i ditt projekt som ett lager.
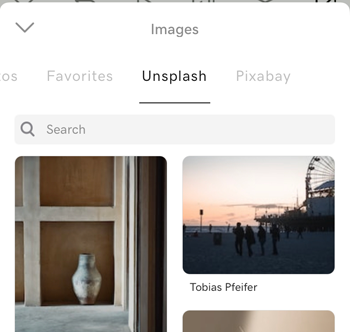
- Använd menyn längst ner på skärmen för att:
- Lägg till ett filter i bilden
- Ta bort bildbakgrunden
- Justera exponering, kontrast, mättnad, värme, blekning, höjdpunkter och skuggor, lägg till en vinjett och skärpa bilden
- Beskär bilden
- Ändra storlek på bilden
- Lägg till skuggor i din bild
- Ändra bildens opacitet
- Rotera bilden
- Suddig ut bilden
- Lägg till en nyans
- Kör bilden på en exakt plats
- Använd maskering för att ta bort delar av bilden eller skapa en unik effekt
- Använd blandning för att skapa unika effekter
- Tryck på
 bock i det övre högra hörnet för att lägga till bilden i ditt projekt som ett nytt lager.
bock i det övre högra hörnet för att lägga till bilden i ditt projekt som ett nytt lager.
Lägg till lite text
- Skriv in din text.
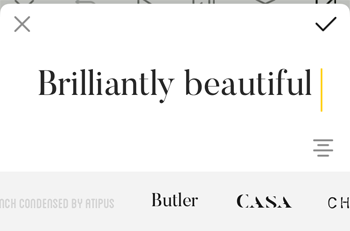
- Ändra textjustering genom att trycka på
 Justera . Du kan justera till vänster, mitt eller höger om lagret.
Justera . Du kan justera till vänster, mitt eller höger om lagret. - Om du vill ändra teckensnittet sveper du över teckensnittet och trycker på det du vill använda.
- Tryck på
 bock i det övre högra hörnet för att lägga till texten i ditt projekt som ett nytt lager.
bock i det övre högra hörnet för att lägga till texten i ditt projekt som ett nytt lager. - Använd menyn längst ner på skärmen för att:
- Ändra teckensnitt . Om du abonnerar på GoDaddy Studio PRO kan du även använda ditt eget teckensnitt
- Ändra textstil, inklusive justering, avstånd, versaler och kurva
- Ändra färgen på ditt teckensnitt
- Ändra storlek på din text
- Lägg till skuggor i din text
- Ändra opacitet för din text
- Rotera texten
- Kör texten en pixel åt gången för att placera den precis där du vill ha den
- Använd maskering för att ta bort delar av texten eller skapa en 3D-effekt
- Använd blandning för att lägga till effekter i texten
- Tryck på
 bock i det övre högra hörnet för att uppdatera texten.
bock i det övre högra hörnet för att uppdatera texten.
Lägg till en bild
- Tryck på en bild för att lägga till den i ditt projekt.
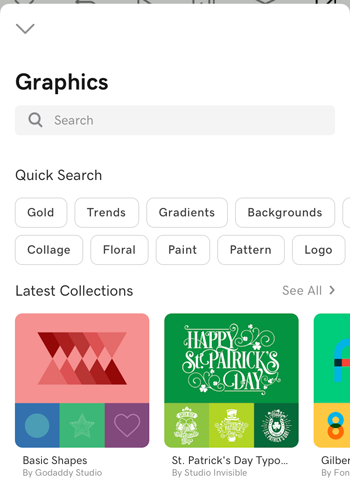
- Använd menyn längst ner på skärmen för att:
- Ändra färgen på bilden
- Justera exponering, kontrast, mättnad, värme, blekning, höjdpunkter och skuggor, lägg till en vinjett och skärpa bilden
- Beskär bilden
- Ändra storlek på bilden
- Lägg till skuggor i din bild
- Ändra grafikens opacitet
- Rotera bilden
- Suddig bilden
- Lägg till en nyans
- Kör grafiken en pixel i taget för att placera den mer exakt
- Använd maskering för att ta bort delar av bilden
- Använd blandning för att skapa unika effekter
- Tryck på
 bock i det övre högra hörnet för att lägga till grafiken i ditt projekt som ett nytt lager.
bock i det övre högra hörnet för att lägga till grafiken i ditt projekt som ett nytt lager.
Lägg till en form
- Tryck på den form du vill lägga till.
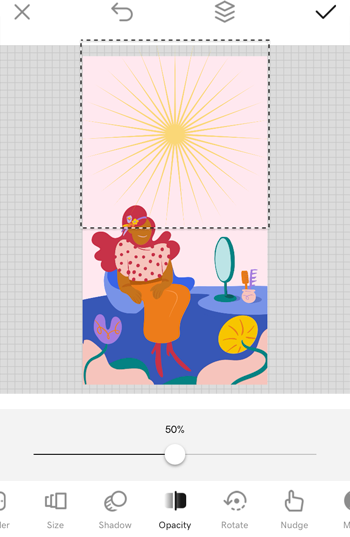
- Använd menyn längst ner på skärmen för att:
- Ändra form
- Ändra färg på formen
- Redigera kantens bredd och färg
- Ändra storlek på din form
- Lägg till skuggor i din form
- Ändra opaciteten för din form
- Rotera formen
- Kör formen en pixel åt gången för att placera den precis där du vill ha den
- Använd maskering för att ta bort delar av formen eller skapa en 3D-effekt
- Använd blandning för att skapa unika effekter
- Tryck på
 bock i det övre högra hörnet för att lägga till formen i ditt projekt som ett nytt lager.
bock i det övre högra hörnet för att lägga till formen i ditt projekt som ett nytt lager.
- Öppna projektet som innehåller videon.
- Tryck på det element som du vill lägga till i menyn längst ner på skärmen.
Lägg till en bild
- Ladda upp en bild eller välj en i vårt bildbibliotek. Tryck på bilden för att lägga till den i ditt projekt som ett lager.
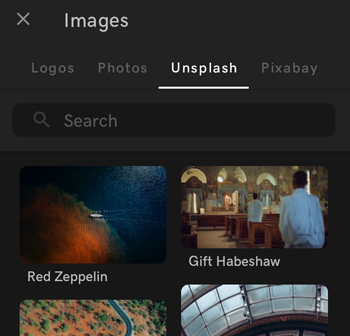
- Använd menyn längst ner på skärmen för att:
- Lägg till ett filter i bilden
- Ta bort bildbakgrunden
- Justera exponering, kontrast, mättnad, värme, blekning, höjdpunkter och skuggor, lägg till en vinjett och skärpa bilden
- Beskär bilden
- Ändra storlek på bilden
- Lägg till skuggor i din bild
- Ändra bildens opacitet
- Rotera bilden
- Suddig ut bilden
- Lägg till en nyans
- Kör bilden på en exakt plats
- Använd maskering för att ta bort delar av bilden eller skapa en unik effekt
- Använd blandning för att skapa unika effekter
- Tryck på
 bock i det övre högra hörnet för att lägga till bilden i ditt projekt som ett nytt lager.
bock i det övre högra hörnet för att lägga till bilden i ditt projekt som ett nytt lager.
Lägg till lite text
- Skriv in din text.
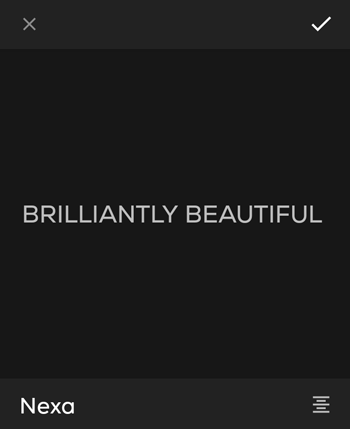
- Ändra textjustering genom att trycka på
 Justera . Du kan justera till vänster, mitt eller höger om lagret eller motivera texten.
Justera . Du kan justera till vänster, mitt eller höger om lagret eller motivera texten. - Tryck på
 bock i det övre högra hörnet för att lägga till texten i ditt projekt som ett nytt lager.
bock i det övre högra hörnet för att lägga till texten i ditt projekt som ett nytt lager. - Använd menyn längst ner på skärmen för att:
- Ändra teckensnitt . Om du abonnerar på GoDaddy Studio PRO kan du även använda ditt eget teckensnitt
- Ändra textstil, inklusive justering, avstånd, versaler och kurva
- Ändra färgen på ditt teckensnitt
- Ändra storlek på din text
- Lägg till skuggor i din text
- Ändra opacitet för din text
- Rotera texten
- Kör texten en pixel åt gången för att placera den precis där du vill ha den
- Använd maskering för att ta bort delar av texten eller skapa en 3D-effekt
- Använd blandning för att lägga till effekter i texten
- Tryck på
 bock i det övre högra hörnet för att uppdatera texten.
bock i det övre högra hörnet för att uppdatera texten.
Lägg till en bild
- Tryck på en bild för att lägga till den i ditt projekt.
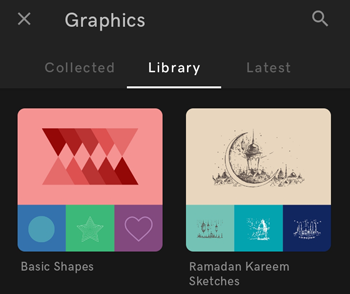
- Använd menyn längst ner på skärmen för att:
- Ändra färgen på bilden
- Justera exponering, kontrast, mättnad, värme, blekning och skuggor, lägg till en vinjett och skärpa bilden
- Beskär bilden
- Ändra storlek på bilden
- Lägg till skuggor i din bild
- Ändra grafikens opacitet
- Rotera bilden
- Suddig bilden
- Lägg till en nyans
- Kör grafiken en pixel i taget för att placera den mer exakt
- Använd maskering för att ta bort delar av bilden
- Använd blandning för att skapa unika effekter
- Tryck på
 bock i det övre högra hörnet för att lägga till grafiken i ditt projekt som ett nytt lager.
bock i det övre högra hörnet för att lägga till grafiken i ditt projekt som ett nytt lager.
Lägg till en form
- Tryck på den form du vill lägga till.
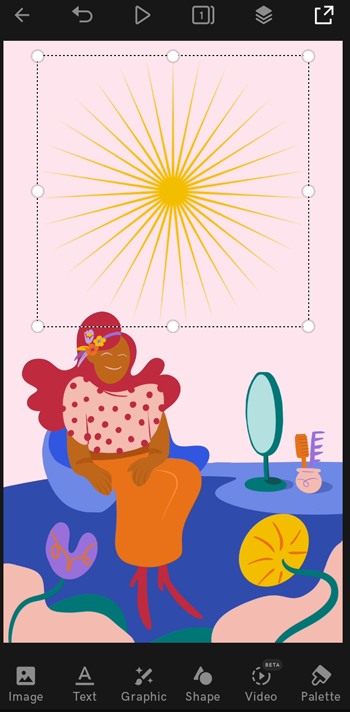
- Använd menyn längst ner på skärmen för att:
- Ändra form
- Ändra färg på formen
- Redigera kantens bredd och färg
- Ändra storlek på din form
- Lägg till skuggor i din form
- Ändra opaciteten för din form
- Rotera formen
- Kör formen en pixel åt gången för att placera den precis där du vill ha den
- Använd maskering för att ta bort delar av formen eller skapa en 3D-effekt
- Använd blandning för att skapa unika effekter
- Tryck på
 bock i det övre högra hörnet för att lägga till formen i ditt projekt som ett nytt lager.
bock i det övre högra hörnet för att lägga till formen i ditt projekt som ett nytt lager.
- Öppna projektet som innehåller videon.
- Välj det element du vill lägga till i den vänstra menyn.
Lägg till en bild
- Ladda upp en bild från din dator eller välj en i vårt bildbibliotek. Välj bilden för att lägga till den i ditt projekt som ett lager.
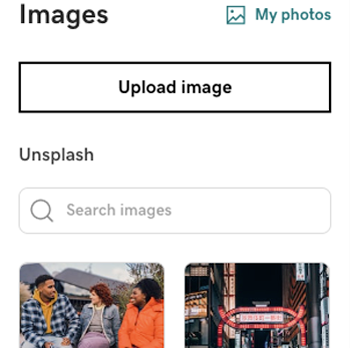
- Om du vill ändra storlek på bilden väljer du ett hörn eller en sida och drar det större eller mindre.
- Med hjälp av menyn till höger kan du även:
- Lägg till ett filter i bilden
- Ta bort bildbakgrunden
- Justera exponering, mättnad, kontrast, blekning, höjdpunkter, skuggor och värme, skärpa bilden och lägg till en vinjett
- Beskär bilden
- Lägg till skuggor i din bild
- Ändra bildens opacitet
- Rotera bilden
- Suddig ut bilden
- Lägg till en nyans
- Använd maskering för att ta bort delar av bilden eller skapa en unik effekt
- Använd blandning för att skapa unika effekter
Dina ändringar sker omedelbart - du behöver inte spara projektet.
Lägg till lite text
- Skriv in din text.
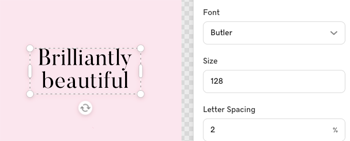
- Om du vill ändra textens position väljer du textlagret och drar det till en ny plats.
- Med hjälp av menyn till höger kan du även:
- Ändra texten, inklusive att ändra teckensnittstyp , teckenstorlek, bokstavsavstånd, radhöjd, textjustering, inskrift och kurva
- Ändra färgen på ditt teckensnitt
- Lägg till skuggor i din text
- Ändra opacitet för din text
- Rotera texten
- Använd maskering för att ta bort delar av texten eller skapa en 3D-effekt
- Använd blandning för att lägga till effekter i texten
Dina ändringar sker omedelbart - du behöver inte spara projektet.
Lägg till en bild
- Välj en bild för att lägga till den i ditt projekt.
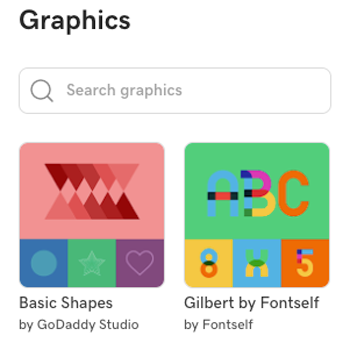
- Använd menyn till höger för att:
- Ändra färgen på bilden
- Justera exponering, mättnad, kontrast, blekning, höjdpunkter, skuggor och värme, lägg till en vinjett och skärpa bilden
- Beskär bilden
- Lägg till skuggor i din bild
- Ändra grafikens opacitet
- Rotera bilden
- Suddig bilden
- Lägg till en nyans
- Använd maskering för att ta bort delar av bilden
- Använd blandning för att skapa unika effekter
Dina ändringar sker omedelbart - du behöver inte spara projektet.
Lägg till en form
- Välj den form du vill lägga till.
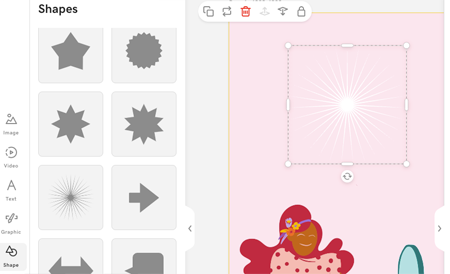
- Använd menyn till höger för att:
- Ändra färg på formen
- Redigera formens hörn
- Redigera kantens bredd och färg
- Lägg till skuggor i din form
- Ändra opaciteten för din form
- Rotera formen
- Använd maskering för att ta bort delar av formen eller skapa en 3D-effekt
- Använd blandning för att skapa unika effekter
Dina ändringar sker omedelbart - du behöver inte spara projektet.
Ordningen i vilken lager visas i lagerstacken speglar var varje designdel syns på duken. Det översta lagret är framför. Om du inte känner till lager ännu kan du läsa mer om hur du arbetar med lager .