Redigera en video i GoDaddy Studio
När du har lagt till en video kan du redigera videostorlek, rotation, längd med mera.
- Logga in på din GoDaddy Studio-app.
- Längst ner på skärmen trycker du på Projekt och sedan på det projekt du vill arbeta med.
- Tryck på videon du vill redigera.
- Från banern som visas trycker du på Redigera för att göra ändringar i befintlig video, Trimma för att justera videoens start- och slutpunkter, eller Ersätt för att ta bort videon och lägga till en annan.
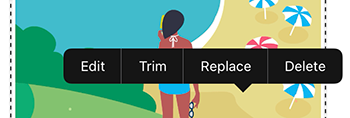
Om du väljer att redigera i menyn längst ner på skärmen kan du:- Lägg till ett filter
- Justera inställningar som exponering, kontrast, mättnad och värme
- Ändra storleken på videon
- Justera opacitet (hur solid eller genomskinlig din video är)
- Rotera videon
- Lägg till en nyans
- Skjut in videon en pixel i taget för att placera den precis där du vill ha den
- Blanda videon med andra element i ditt projekt
 bock i det övre högra hörnet.
bock i det övre högra hörnet.
- Logga in på ditt GoDaddy Studio-konto .
- Rulla ner till Dina projekt och välj sedan det projekt du vill arbeta med.
- Välj den video du vill redigera.
- Om du vill redigera ditt videoklipp från menyn till höger kan du:
- Lägg till ett filter
- Justera inställningar som exponering, kontrast, mättnad och värme
- Justera opacitet (hur solid eller genomskinlig din video är)
- Rotera videon
- Lägg till en nyans
- Blanda videon med andra element i ditt projekt
- Slå på eller av ljudet om videon har ljud
- Om du vill justera start- och slutpunkterna för din video väljer du längst upp på skärmen
 Trimma . Dra tidsindikatorns startpunkt (vänster sida) och slutpunkt (höger sida) till de ramar där du vill att videon ska börja och sluta och välj sedan Trim Video .
Trimma . Dra tidsindikatorns startpunkt (vänster sida) och slutpunkt (höger sida) till de ramar där du vill att videon ska börja och sluta och välj sedan Trim Video .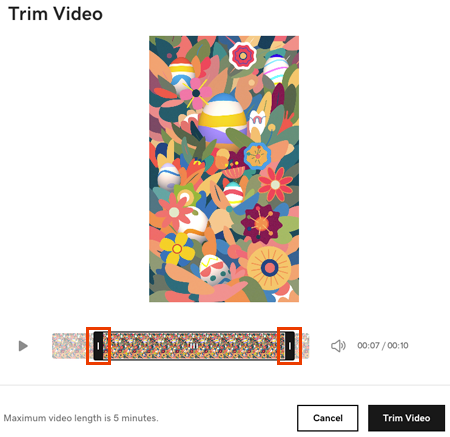
- För att ersätta videon, välj längst upp på skärmen
 Byt ut och ladda upp antingen en video från din dator eller välj en video från vårt lagerbibliotek.
Byt ut och ladda upp antingen en video från din dator eller välj en video från vårt lagerbibliotek.
Relaterade steg
- Om du vill lägga till text, former, grafik och andra element i din video följer du stegen för att lägga till lager i en video .
- När du är klar exporterar du ditt GoDaddy Studio-projekt som en video .