Spara ett e-postmeddelande som en fil i Outlook för Microsoft 365
Spara ett e-postmeddelande som en fil på din dator. Som standard sparar Outlook meddelanden som e-postfiler. Outlook sparar inte ett meddelande som PDF som standard, men med några extra steg kan du konvertera till dessa filtyper.
Välj lämplig flik baserat på den e-postplattform du använder.
Outlook på webben sparar meddelandet direkt på din dator som en e-postfil.
- Logga in på Outlook på webben. Använd e-postadressen och lösenordet för din Microsoft 365 (ditt GoDaddy-användarnamn och -lösenord kommer inte att fungera här).
- Välj det e-postmeddelande du vill spara.
- I det övre högra hörnet av e-postmeddelandet väljer du
 Fler åtgärder .
Fler åtgärder . - För att hämta e-postmeddelandet som en fil: Välj
 Spara som . Om du vill visa din sparade e-postadress väljer du Nedladdningar i webbläsaren eller markerar Nedladdningar i datorns Filutforskare.
Spara som . Om du vill visa din sparade e-postadress väljer du Nedladdningar i webbläsaren eller markerar Nedladdningar i datorns Filutforskare. - Spara e-postmeddelandet som en PDF: Välj
 Skriv ut . En ny skärm visas. Under Destination väljer du Spara som PDF och sedan Skriv ut . Ange ett filnamn och välj sedan Spara .
Skriv ut . En ny skärm visas. Under Destination väljer du Spara som PDF och sedan Skriv ut . Ange ett filnamn och välj sedan Spara .
Det finns nu två versioner av Outlook för Windows: nya Outlook och klassiska Outlook. Innan du fortsätter med stegen nedan, kontrollera vilken version du använder .
Nytt Outlook
Om stegen i det här avsnittet inte fungerar använder du kanske inte nya Outlook än. Prova stegen i avsnittet Klassisk Outlook istället.
När du har aktiverat kan du lägga till ytterligare e-postabonnemang, som E-post Grund, E-post Plus eller Online Business Grund.
- Öppna Outlook.
- Välj det e-postmeddelande du vill spara.
- I det övre högra hörnet av e-postmeddelandet väljer du
 Fler åtgärder .
Fler åtgärder . - För att hämta e-postmeddelandet som en fil: Välj
 Spara som . Ange ett filnamn och välj sedan Spara .
Spara som . Ange ett filnamn och välj sedan Spara . - Spara e-postmeddelandet som en PDF: Välj
 Skriv ut . En ny skärm visas. Under Skrivare väljer du Spara som PDF och sedan Spara . Ange ett filnamn och välj sedan Spara .
Skriv ut . En ny skärm visas. Under Skrivare väljer du Spara som PDF och sedan Spara . Ange ett filnamn och välj sedan Spara .
Vanligtvis skickas filen till din lokala nedladdningsmapp
Klassisk Outlook
Om stegen i det här avsnittet inte fungerar använder du kanske inte klassiska Outlook. Prova istället stegen i avsnittet Nytt Outlook .
- Öppna Outlook.
- Välj det e-postmeddelande du vill spara.
- Välj Arkiv .
- För att hämta e-postmeddelandet som en fil: Välj Spara som . Ange ett filnamn och välj sedan Spara som typ . Standardfiltypen är .msg, vilket gör att du kan öppna den här filen som ett Outlook-meddelande. Välj Spara .
- För att spara e-postmeddelandet som en PDF: Välj Skriv ut . Under Skrivare väljer du Microsoft Skriv ut till PDF och sedan Skriv ut . Ange ett filnamn och välj sedan Spara .
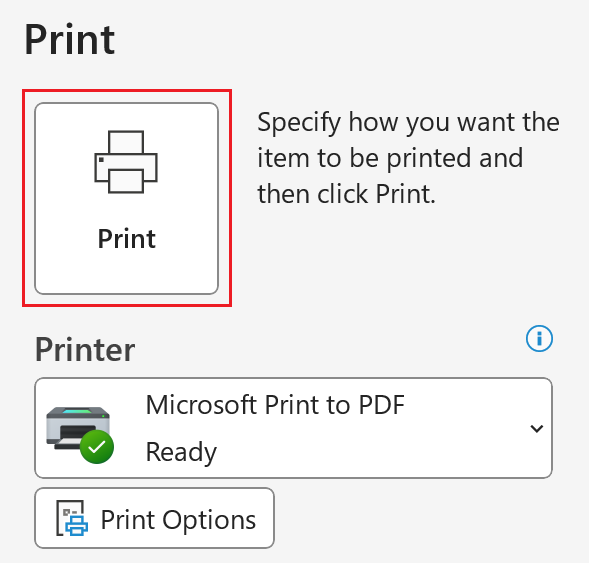
Vanligtvis skickas filen till din lokala dokumentmapp.
Det finns nu två versioner av Outlook för Mac: nya Outlook och Legacy Outlook. Innan du fortsätter med stegen nedan, kontrollera vilken version du använder .
Nytt Outlook
Om stegen i det här avsnittet inte fungerar kanske du inte använder nya Outlook än. Prova stegen i avsnittet Äldre Outlook istället.
När du har aktiverat kan du lägga till ytterligare e-postabonnemang, som E-post Grund, E-post Plus eller Online Business Grund.
- Öppna Outlook.
- Välj det e-postmeddelande du vill spara.
- För att hämta e-postmeddelandet som en fil: Välj Arkiv och sedan Spara som . Ett nytt fönster öppnas. Ange ett filnamn, välj en mapp där du vill spara filen och välj sedan Spara . E-postmeddelandet sparas som en .eml-fil.
- Så här sparar du e-postmeddelandet som en PDF: Välj Arkiv och sedan Skriv ut . Ett nytt fönster öppnas. Välj pilen längst ned i fönstret och sedan Spara som PDF . Ange ett filnamn, välj en mapp och välj sedan Spara . E-postmeddelandet sparas som en .pdf-fil.
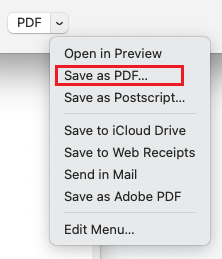
Äldre Outlook
Om stegen i det här avsnittet inte fungerar använder du kanske inte Legacy Outlook. Prova istället stegen i avsnittet Nytt Outlook .
- Öppna Outlook.
- Välj det e-postmeddelande du vill spara.
- För att hämta e-postmeddelandet som en fil: Välj Arkiv och sedan Spara som . Ett nytt fönster öppnas. Ange ett filnamn, välj en mapp där du vill spara filen och välj sedan Spara . E-postmeddelandet sparas som en .eml-fil.
- Så här sparar du e-postmeddelandet som en PDF: Välj Arkiv och sedan Skriv ut . Ett nytt fönster öppnas. Längst ner i fönstret väljer du pilen och sedan Spara som PDF . Ange ett filnamn och välj sedan Spara . E-postmeddelandet sparas som en .pdf-fil.
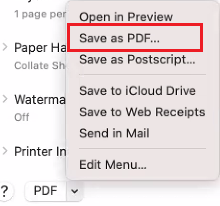
Relaterade steg
- Ta reda på hur du byter till nya Outlook för Windows från Microsoft.
- Logga in på ditt Microsoft 365-konto för att komma åt Outlook på webben.