Skapa en delad brevlåda
Med delade brevlådor kan en grupp personer läsa och skicka meddelanden från en vanlig e-postadress. Anta till exempel att du skapade en delad brevlåda som heter info@coolexample.com för ditt företag. Om en kund skickar ett e-postmeddelande till info@coolexample.com , kommer alla anställda som har tillgång till den brevlådan att få och svara på meddelandet.
Obligatoriskt: Du behöver administratörsbehörighet för att skapa en delad brevlåda. Mer information finns i administratörsroller från Microsoft.
- Logga in på Exchange-administratörscentret . Använd din Microsoft 365-e-postadress och ditt lösenord (ditt användarnamn och lösenord för GoDaddy fungerar inte här).
- Under Mottagare väljer du Brevlådor .
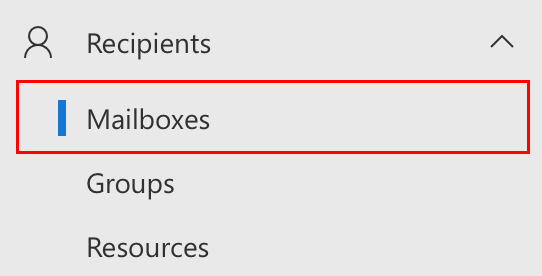
- Välj Lägg till en delad brevlåda . Fönstret Lägg till en delad brevlåda öppnas längst till höger.

- Ange ett visningsnamn , som blir namnet på din delade brevlåda. Detta är vad mottagarna ser när de får e-post från den här adressen.
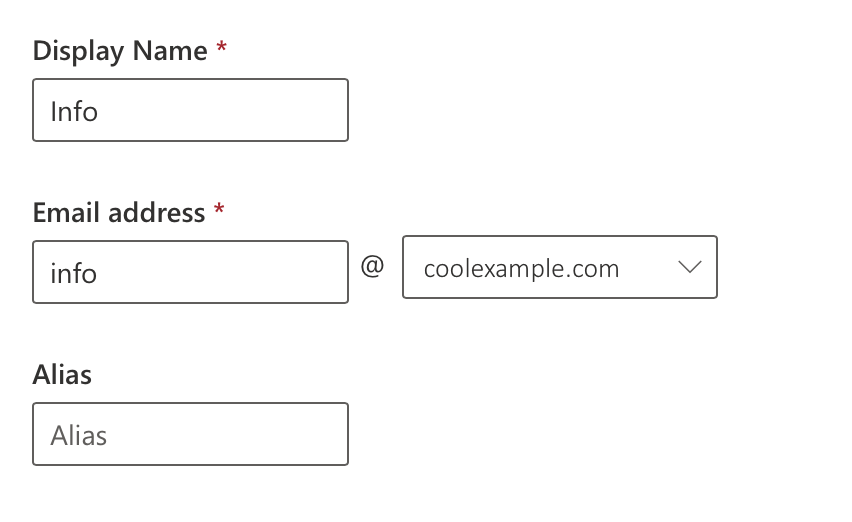
- Ange en e-postadress för den delade brevlådan. Det här är namnet på adressen före @.
Exempel: Du kan använda kontakt @ för allmänna förfrågningar eller försäljning @ för ditt säljteam.
- Välj ditt domännamn i listan.
- (Valfritt) Ange ett Alias för din delade brevlåda.
- Välj Skapa . Din delade brevlåda sparas. Ett meddelande visas när den delade brevlådan skapas. Det kan ta några minuter innan du kan lägga till medlemmar.
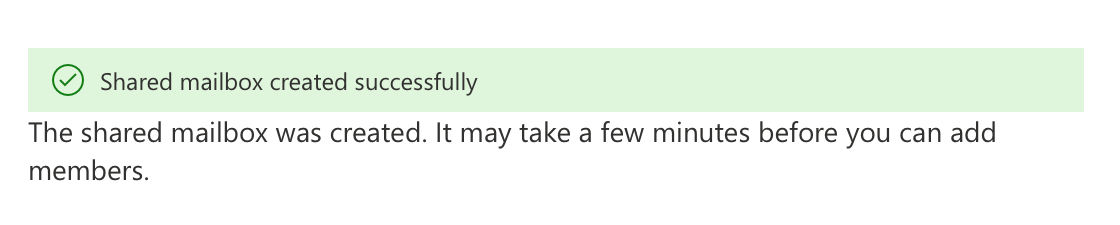
- Under Nästa steg väljer du Lägg till användare i den här brevlådan .
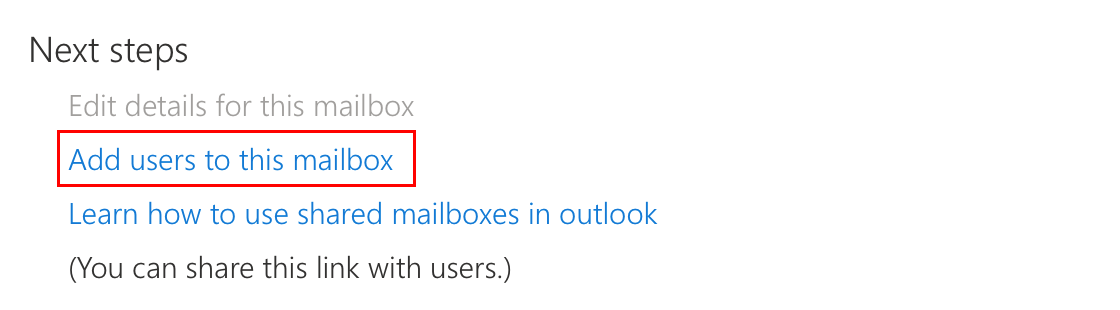
- Under Hantera medlemmar i delade brevlådor väljer du Lägg till medlemmar .
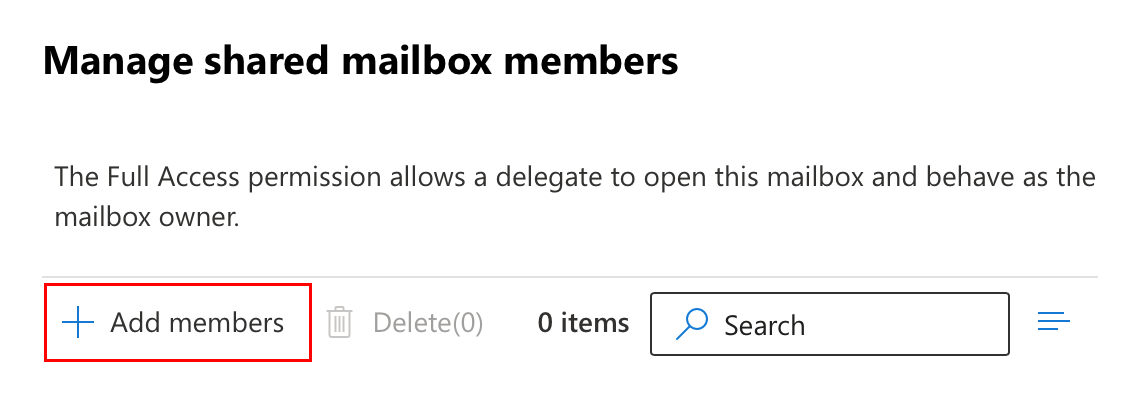
- Välj de användare som du vill ha åtkomst till den delade brevlådan och klicka sedan på Spara .
- Bekräfta att du vill lägga till ombudsbehörighet för dessa brevlådor genom att välja Bekräfta .
Ett meddelande visas när de valda användarna har lagts till i brevlådan. Det kan ta 60 minuter innan ändringarna visas i Outlook och Outlook på webben.
Relaterade steg
- När du har lagts till som användare kan du komma åt en delad brevlåda .
- Logga in på den delade brevlådan med din e-postklient eller webbmejl .
Mer information
- Vad är en delad brevlåda?
- Jämför vidarebefordran, alias, distributionsgrupper och delade brevlådor
- Titta på andra videor i instruktionsvideor för inställning av e-post .
- Få ytterligare hjälp från Microsoft för att öppna och komma åt en delad brevlåda .