Lägga till min e-postadress för Microsoft 365 i Samsung-e-post i Android
Steg 3 i serien Konfigurera mitt Microsoft 365-konto.
Lägg till ditt Microsoft 365-e-postkonto till Samsungs e-postapp för Android. Håll koll på din e-post var du än befinner dig.
Den här videon ingår i serien Så här gör du för att konfigurera e-post.
- Öppna Samsung-e-post.
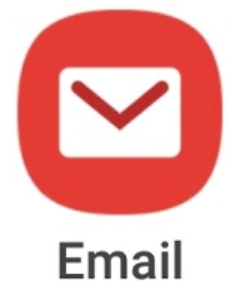
- Hoppa över till steg 3 om du är en ny användare. I annat fall ska du trycka på
 Meny,
Meny,  Inställningar och sedan Lägg till konto.
Inställningar och sedan Lägg till konto. - Tryck på Office 365.
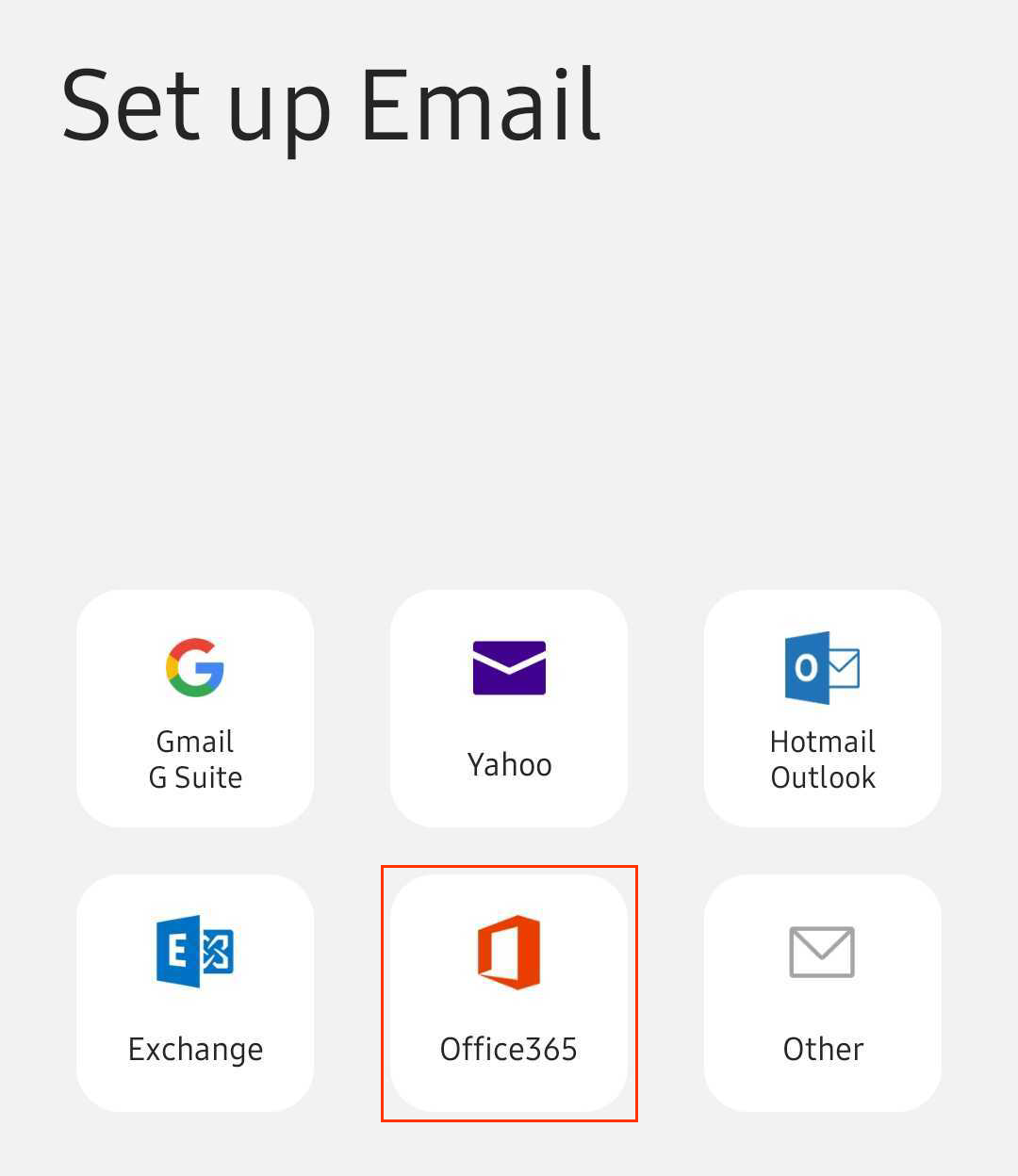
- Ange din Microsoft 365-e-postadress och tryck sedan på Nästa.
- Ange lösenordet för din Microsoft 365-e-post och tryck sedan på Logga in. Du kan behöva välja kontotyp som Arbete eller skola, inte Privat, för att kunna fortsätta.
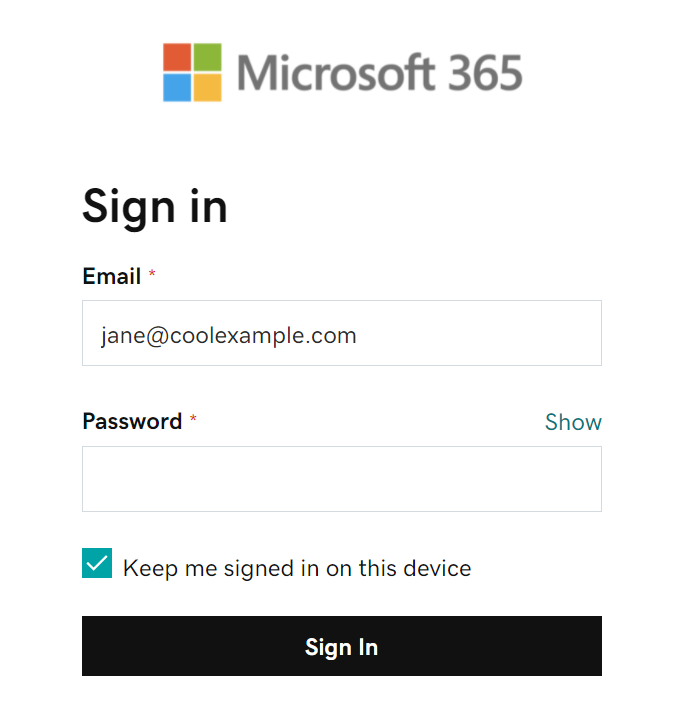
- Om din administratör aktiverat flerfaktorautentisering (MFA) kan du verifiera ditt konto eller konfigurera autentiseringsappen.
- Användarnamn: Ange din e-postadress för Microsoft 365
- Lösenord: Ditt e-postlösenord för Microsoft 365
- Server: outlook.office365.com
- Domän\användarnamn: \[e-postadress för Microsoft 365] (exempel: \jane@coolexample.com)
- Om du ombeds att logga in på Samsung Email trycker du på Fortsätt.
- När du ombeds att godkänna behörigheter trycker du på Acceptera.
- Om du är administratör trycker du på kryssrutan bredvid Godkänn på uppdrag från din organisation så att dina andra användare inte ser denna uppmaning.
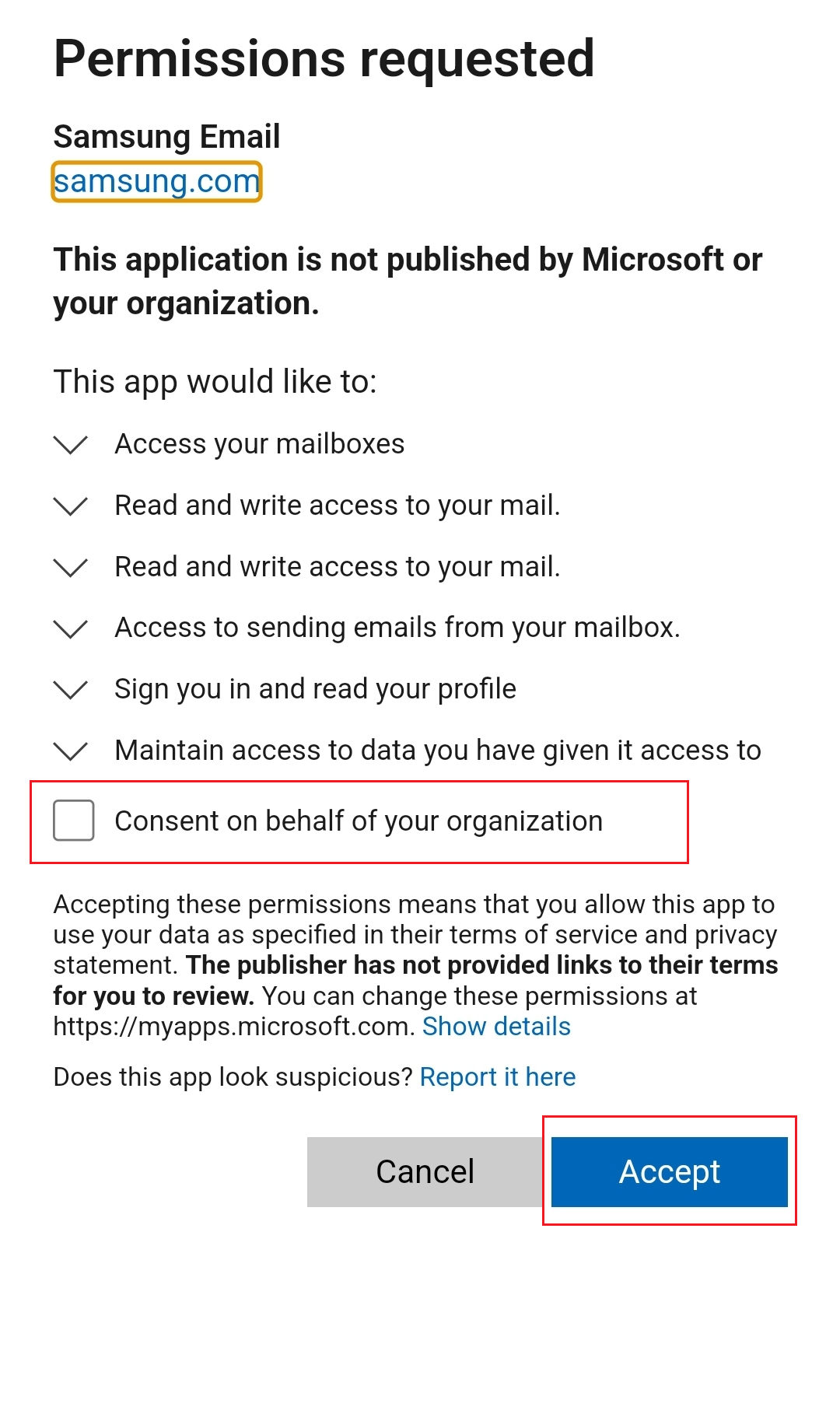
- Om du blir ombedd att tillämpa säkerhetsinställningar trycker du på Tillämpa.
- Under Manuell konfigurering trycker du på Klart. Du kan gå tillbaka hit och redigera inställningarna när du vill.
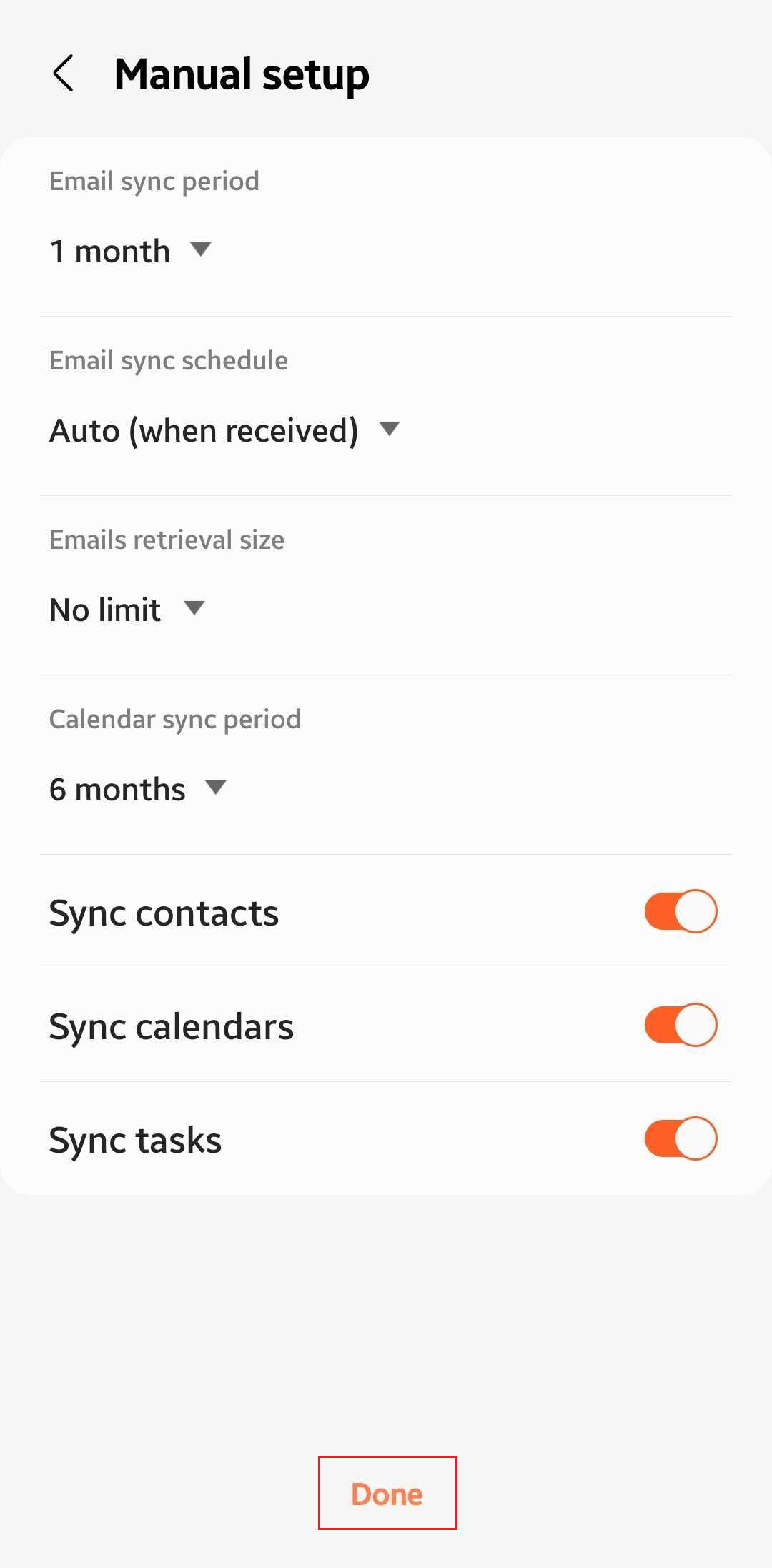
- Om du blir ombedd att aktivera säkerhetsfunktioner på din enhet trycker du på Aktivera.
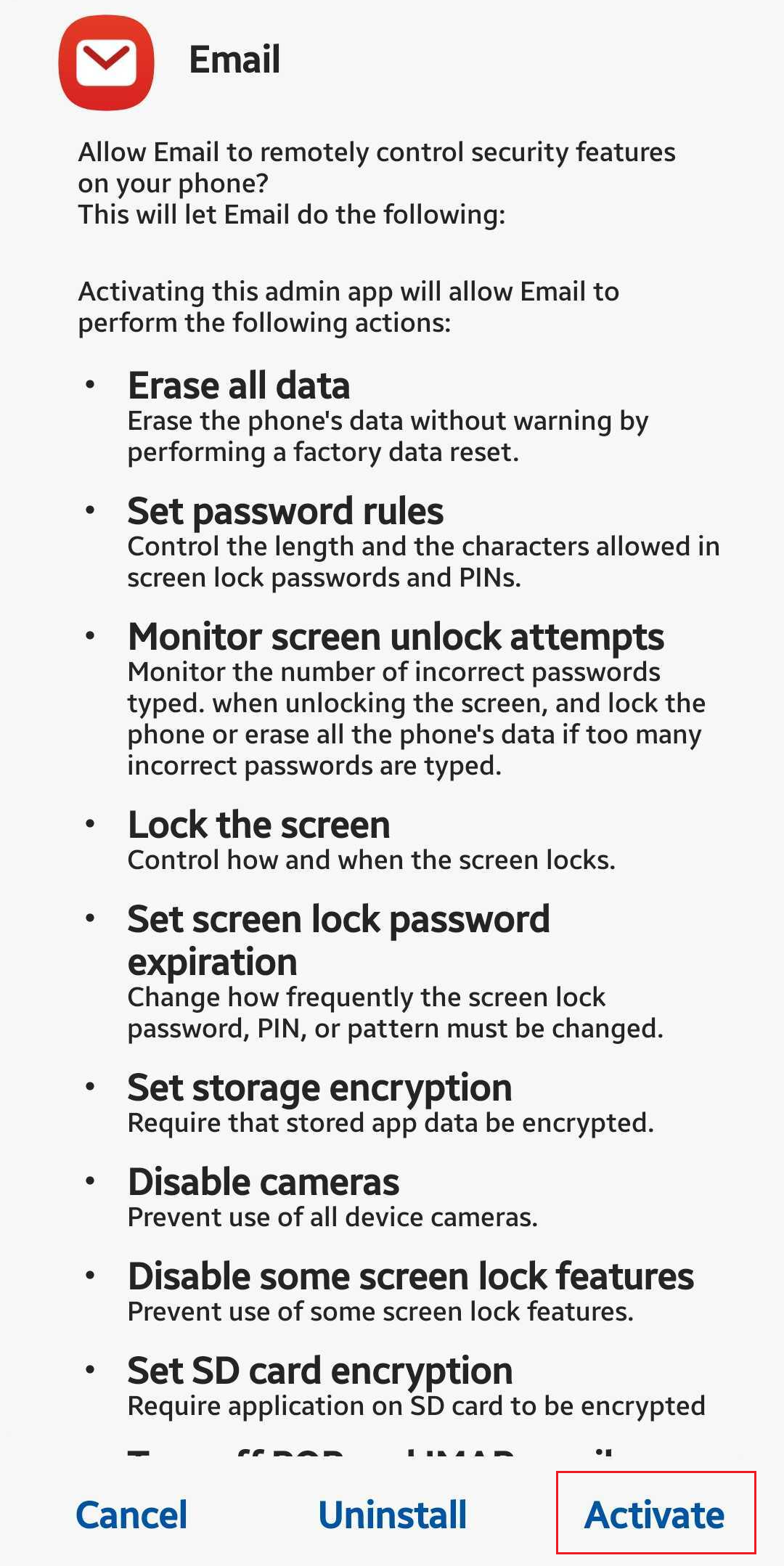
- Redigera ditt Kontonamn (valfritt). Det här namnet syns för mottagarna när du skickar e-post, så här kan det vara bra att använda företagsnamnet.
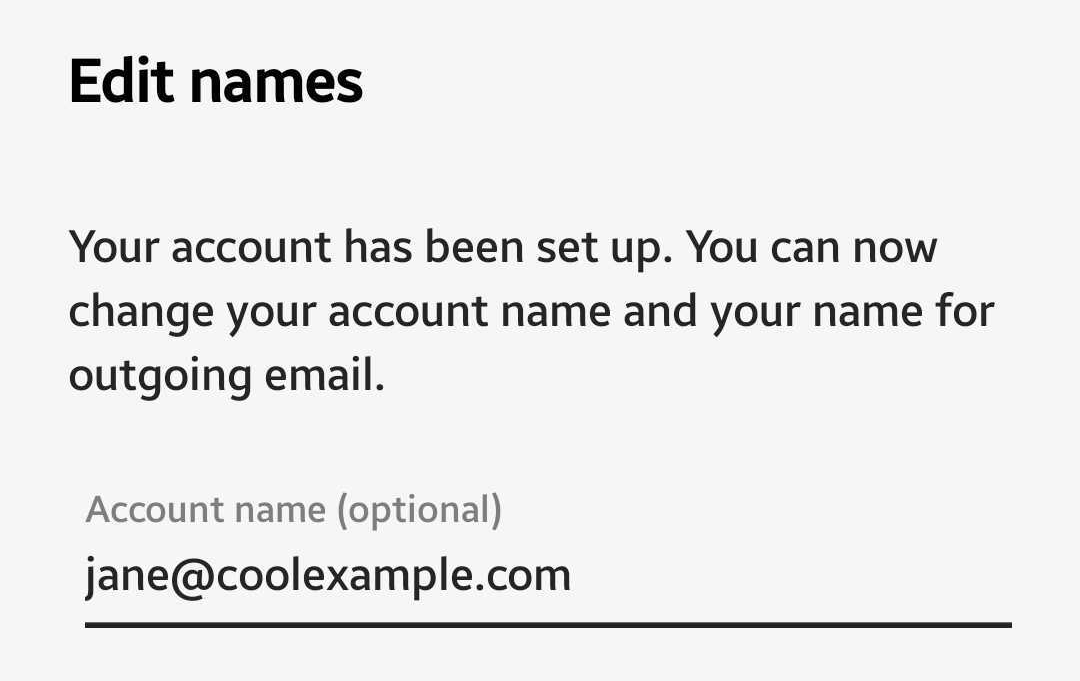
- Tryck på Klar .
Obs: Om du har glömt lösenordet till din e-post kan du återställa det.
Obs: Om Microsoft inte hittar ditt konto blir du ombedd att ange dina uppgifter manuellt:
Din Microsoft 365 är nu konfigurerad på din Samsungs e-postapp och du kan se din inkorg.
Relaterat steg
- Om Microsoft inte kunde hitta ditt konto och du ombads att ange dina uppgifter manuellt ska du se till att CNAME-posten för Autodiscover finns i dina DNS-inställningar. Om den inte gör det lägger du till CNAME-posterna.