Lägg till min Microsoft 365-e-postadress i Mail på Windows
Steg 3 i Konfigurera mitt Microsoft 365-konto-serien.
Lägg till ditt Microsoft 365-konto i Mail-appen för Windows så att du kan skicka och ta emot e-post.
OBS! Windows Mail, Kalender och People övergår till Outlook. För att få tillgång till nya Outlook krävs en Microsoft Office-licens, antingen via en Business Professional-plan (eller högre) hos oss eller från en annan leverantör. Om du använder nya Outlook kan de här stegen variera. Lär dig mer om nya Outlook för Windows från Microsoft.
- Öppna Mail.
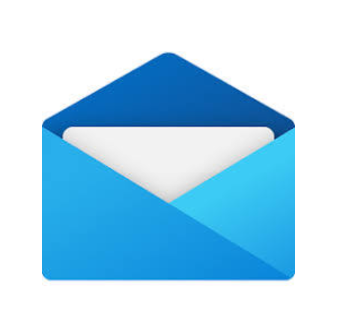
- Om du är en ny användare kan du gå vidare till steg 3 . Annars väljer du
 Inställningar och sedan Hantera konton .
Inställningar och sedan Hantera konton . - Välj + Lägg till konto .
- Välj Office 365 .
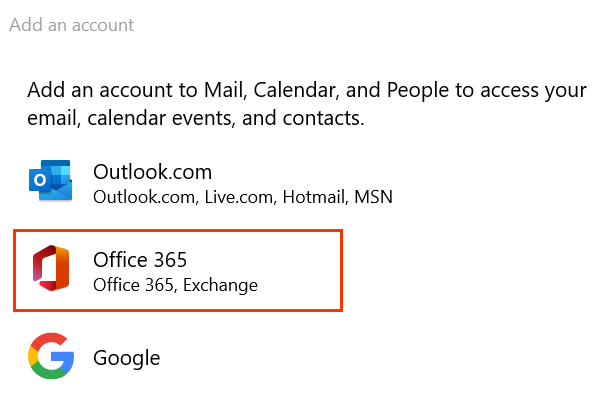
- Ange din Microsoft 365-e-postadress och välj Nästa .
- Om du får en uppmaning om att din e-post används med fler än ett konto hos Microsoft väljer du Arbets- eller skolkonto (inte Privatkonto ).
- Ange ditt e-postlösenord och välj sedan Logga in .

- Om du loggar in från en ny enhet eller plats visas en uppmaning att verifiera att det är du och bekräftar din identitet via en engångskod.

- Om du ombeds att lita på din domän väljer du Fortsätt .

- Om det är första gången du loggar in och flerfaktorautentisering har aktiverats visas en uppmaning om hur du konfigurerar din autentiseringsmetod. (Om du har problem med att följa anvisningarna på skärmen och försöker konfigurera MFA med hjälp av de här stegen istället .)
- Om du redan har MFA konfigurerat kontrollerar du din identitet med din autentiseringsmetod.
- Du kan få en begäran om tillstånd att komma åt ditt konto genom att välja Acceptera .
- Du kan få frågan om du vill vara inloggad i alla dina appar. För att vara inloggad, välj OK .
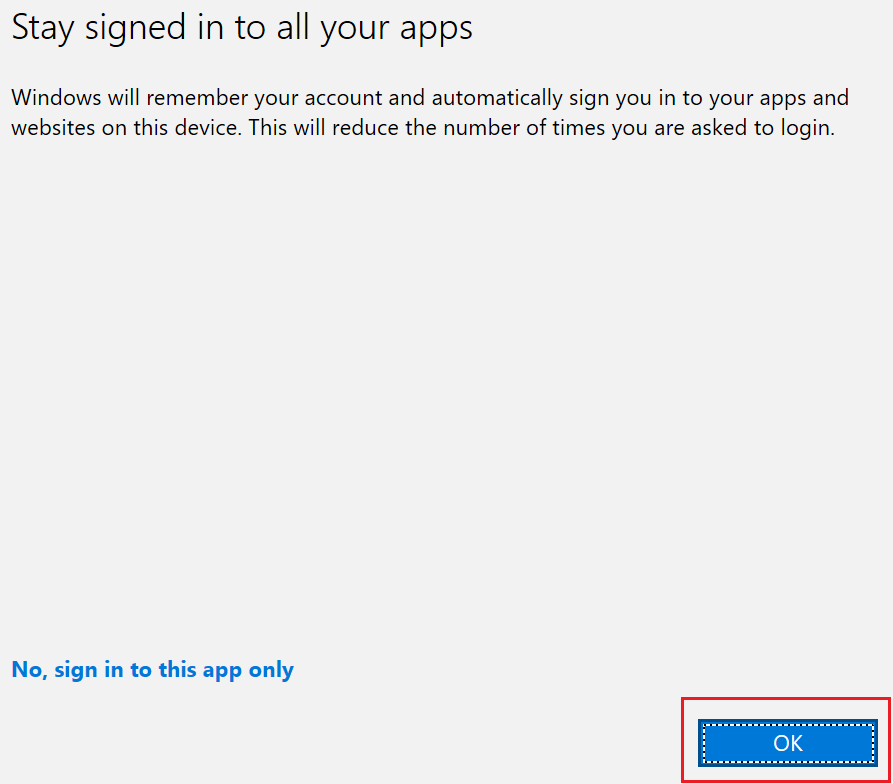
- Gå till inkorgen genom att välja Klar .
Ditt Microsoft 365-e-postkonto har nu lagts till i Mail.