Återställ ett borttaget meddelande i Outlook
Återställ ett meddelande från mappen Borttagna objekt. Som standard sparas meddelanden i mappen Borttaget på obestämd tid. Om du tar bort ett meddelande från mappen Borttagna objekt har det upp till 14 dagar på sig att återställa det innan det tas bort permanent.
Välj lämplig flik baserat på den e-postplattform du använder.
- Logga in på Outlook på webben. Använd e-postadressen och lösenordet för din Microsoft 365 (ditt GoDaddy-användarnamn och -lösenord kommer inte att fungera här).
- Välj Borttagna objekt längst till vänster.
- Markera kryssrutan för det meddelande som du vill återställa och sedan
 Återställ .
Återställ . - Om du inte hittar det meddelande du letar efter kan det ha tagits bort från borttagna objekt. Välj Återställ objekt borttagna från den här mappen längst upp i listan över meddelanden.
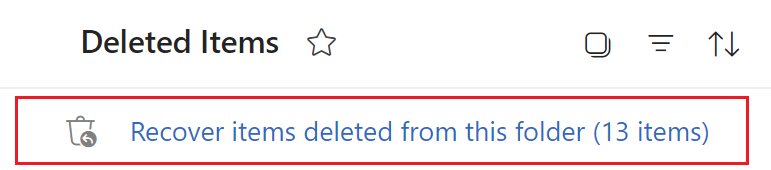
Meddelandet återställs till sin ursprungliga mapp. Om den ursprungliga mappen inte längre finns går den till din inkorg.
Det finns nu två versioner av Outlook för Windows: nya Outlook och klassiska Outlook. Innan du fortsätter med stegen nedan, kontrollera vilken version du använder .
Nytt Outlook
Om stegen i det här avsnittet inte fungerar använder du kanske inte nya Outlook än. Prova stegen i avsnittet Klassisk Outlook istället.
När du har aktiverat kan du lägga till ytterligare e-postabonnemang, som E-post Grund, E-post Plus eller Online Business Grund.
- Öppna Outlook.
- Välj mappen borttagna objekt eller papperskorgen längst till vänster.
- Välj det meddelande du vill återställa och sedan
 Flytta .
Flytta . - Om du inte hittar det meddelande du letar efter kan det ha tagits bort från borttagna objekt. Välj Återställ objekt borttagna från den här mappen längst upp i listan över meddelanden. Välj ett meddelande och sedan
 Återställ .
Återställ .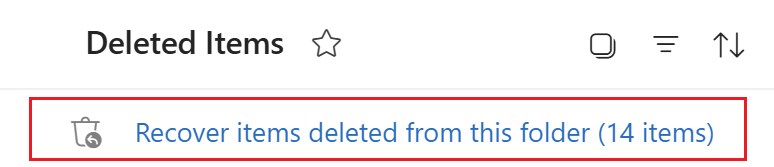
- Välj den mapp där du vill att meddelandet ska återställas.
Meddelandet flyttas eller återställs till den valda mappen. För att flytta ett meddelande från en mapp till en annan markerar du meddelandet och drar och släpper det sedan i målmappen.
Klassisk Outlook
Om stegen i det här avsnittet inte fungerar använder du kanske inte klassiska Outlook. Prova istället stegen i avsnittet Nytt Outlook .
- Öppna Outlook.
- Välj mappen borttagna objekt eller papperskorgen längst till vänster.
- Välj det meddelande du vill återställa och sedan
 Flytta .
Flytta . - Om du inte hittar det meddelande du letar efter kan det ha tagits bort från borttagna objekt. Välj Återställ objekt som nyligen har tagits bort från den här mappen längst upp i listan över meddelanden. Välj meddelandet, sedan Återställ valda objekt och sedan OK . Det återställda meddelandet flyttas till mappen Borttagna objekt.
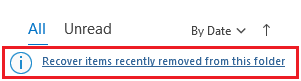
- Välj den mapp där du vill att meddelandet ska återställas och välj sedan OK .
Meddelandet flyttas eller återställs till den valda mappen. För att flytta ett meddelande från en mapp till en annan markerar du meddelandet och drar och släpper det sedan i målmappen.
Det finns nu två versioner av Outlook för Mac: nya Outlook och Legacy Outlook. Innan du fortsätter med stegen nedan, kontrollera vilken version du använder .
Nytt Outlook
Om stegen i det här avsnittet inte fungerar kanske du inte använder nya Outlook än. Prova stegen i avsnittet Äldre Outlook istället.
När du har aktiverat kan du lägga till ytterligare e-postabonnemang, som E-post Grund, E-post Plus eller Online Business Grund.
- Öppna Outlook.
- Välj Borttagna objekt längst till vänster.
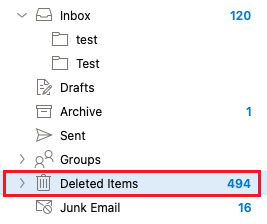
- Välj det meddelande du vill återställa.
- Välj Flytta och sedan Annan mapp .
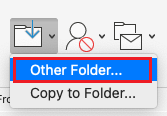
- Välj målmappen för meddelandet och sedan Flytta .
Meddelandet flyttas till vald mapp. Om du har tagit bort ett e-postmeddelande från mappen Borttagna objekt kan det inte återställas på Outlook för Mac.
Äldre Outlook
Om stegen i det här avsnittet inte fungerar använder du kanske inte Legacy Outlook. Prova istället stegen i avsnittet Nytt Outlook .
- Öppna Outlook.
- Välj Borttagna objekt längst till vänster.
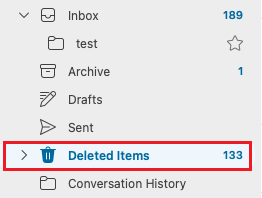
- Välj det meddelande du vill återställa.
- Välj Flytta och sedan Välj mapp .
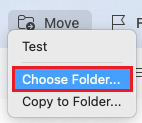
- Välj målmappen för meddelandet och sedan Flytta .
Meddelandet flyttas till vald mapp. Om du har tagit bort ett e-postmeddelande från mappen Borttagna objekt kan det inte återställas på Outlook för Mac.
Relaterade steg
- Logga in på ditt Microsoft 365-konto för att komma åt Outlook på webben.
- Lägg till din Microsoft 365-e-post i Outlook för Mac eller Windows .