Schemalägg ett e-postmeddelande i Outlook
Schemalägg ett meddelande som ska skickas senare med Outlook på webben, Outlook för Windows eller Mac. Ställ in tid och datum för att e-post ska skickas. På så sätt har du kontroll över när dina meddelanden tas emot av dina mottagare.
Välj lämplig flik baserat på den e-postplattform du använder.
- Logga in på Outlook på webben. Använd e-postadressen och lösenordet för din Microsoft 365 (ditt GoDaddy-användarnamn och -lösenord kommer inte att fungera här).
- I det övre vänstra hörnet väljer du Ny e-post .
- Skriv ditt meddelande.
- I pilens övre vänstra hörn bredvid Skicka väljer du pilen och sedan Schemalägg sändning .

- Välj föreslaget datum och tid. Eller om du vill välja ett annat datum och en annan tid väljer du Anpassad tid och sedan Skicka .

Om du vill visa eller avbryta schemalagd sändning väljer du e-postmeddelandet i mappen Utkast . Meddelandet har en banner med schemalagt datum och tid. Om du vill avbryta meddelandet väljer du Avbryt skicka .
Ditt meddelande kommer att sparas i mappen Utkast till dess schemalagda tid och datum. När du har valt tid och datum kommer e-postmeddelandet att skickas även om Outlook på webben inte är öppet i webbläsaren.
Det finns nu två versioner av Outlook för Windows: nya Outlook och klassiska Outlook. Innan du fortsätter med stegen nedan, kontrollera vilken version du använder .
Nytt Outlook
Om stegen i det här avsnittet inte fungerar använder du kanske inte nya Outlook än. Prova stegen i avsnittet Klassisk Outlook istället.
När du har aktiverat kan du lägga till ytterligare e-postabonnemang, som E-post Grund, E-post Plus eller Online Business Grund.
- Öppna Outlook.
- I det övre vänstra hörnet väljer du Ny e-post .
- Skriv ditt meddelande.
- I pilens övre vänstra hörn bredvid Skicka väljer du pilen och sedan Schemalägg sändning .

- Välj föreslaget datum och tid. Eller om du vill välja ett annat datum och en annan tid väljer du Anpassad tid och sedan Skicka .

Ditt meddelande kommer att sparas i mappen Utkast till dess schemalagda tid och datum. När tid och datum har valts kommer e-postmeddelandet att skickas även om Outlook inte är öppet.
Om du vill visa eller avbryta schemalagd sändning väljer du e-postmeddelandet i mappen Utkast . Meddelandet har en banner med schemalagt datum och tid. Om du vill avbryta meddelandet väljer du Avbryt skicka .
Klassisk Outlook
Om stegen i det här avsnittet inte fungerar använder du kanske inte klassiska Outlook. Prova istället stegen i avsnittet Nytt Outlook .
- Öppna Outlook.
- Välj Ny e-post .
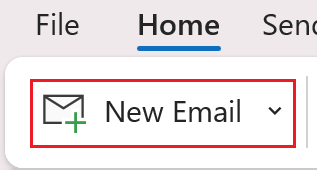
- Skriv ditt meddelande.
- Bestäm om du använder det klassiska eller det förenklade bandet.
- Om du använder det klassiska bandet: Från Alternativ väljer du Försena leverans .
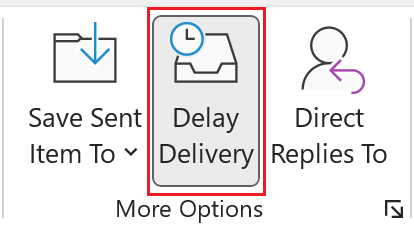
- Om du använder Förenklat band: Från Alternativ väljer du
 Fler kommandon och sedan Försena leverans
Fler kommandon och sedan Försena leverans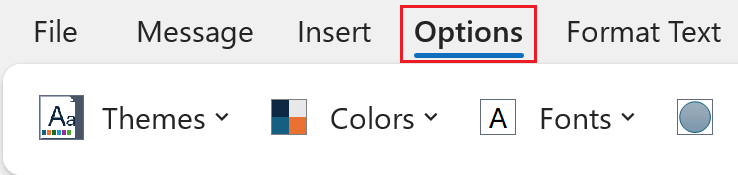
- Under Leveransalternativ anger du datum och tid bredvid Leverera inte tidigare . Som standard ska kryssrutan vara markerad bredvid Leverera inte innan .
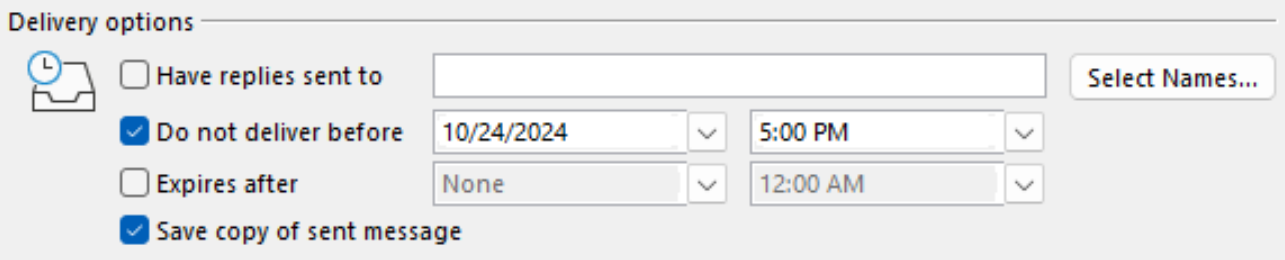
- Välj Stäng .
- När du har fått tillbaka meddelandet väljer du Skicka .
Ditt meddelande kommer att sparas i mappen Utkorg fram till tid och datum. När tid och datum har valts kommer e-postmeddelandet att skickas även om Outlook inte är öppet på din dator.
- Öppna Outlook.
- Välj Ny e-post .
- Skriv ditt meddelande.
- Välj pilen bredvid Skicka och sedan Schemalägg sändning .
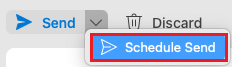
- Välj önskat datum och tid för att e-postmeddelandet ska skickas och välj sedan OK .
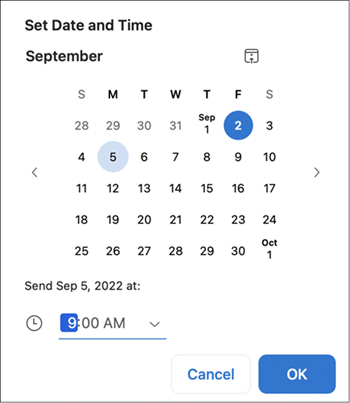
Ditt meddelande kommer att sparas i mappen Utkast till dess schemalagda tid och datum. När tid och datum har valts kommer e-postmeddelandet att skickas även om Outlook inte är öppet på din dator.
Om du vill visa eller avbryta schemalagd sändning väljer du e-postmeddelandet i mappen Utkast . Meddelandet har en banner med schemalagt datum och tid. Om du vill avbryta meddelandet väljer du Avbryt skicka och sedan Ja för att bekräfta.
Relaterade steg
- Ta reda på hur du byter till nya Outlook för Windows från Microsoft.
- Logga in på ditt Microsoft 365-konto för att komma åt Outlook på webben.