Ange e-postdestination för min domän i ett annat GoDaddy-konto
Om ditt domännamn finns i ett annat GoDaddy-konto måste du uppdatera dina DNS-inställningar. En administratör måste lägga till och uppdatera dina TXT-, CNAME- och MX-poster för att peka domännamnets e-post till Microsoft 365.
Obligatoriskt: Innan du kan hitta värdena för varje post i din e-post & Office Dashboard måste du verifiera ditt domänägarskap .
Steg 1: Hitta dina DNS-poster
- Logga in på E-post och Office-kontrollpanelen (använd ditt GoDaddy-användarnamn och -lösenord).
- Längst upp på instrumentpanelen ser du en banderoll som säger att ditt e-postmeddelande inte kan ta emot e-post ännu. Om du vill se dina DNS-poster väljer du Hjälp mig att åtgärda detta .
- Om du inte ser den här banderollen väljer du Hantera bredvid en användare och sedan Ställ in e-postdestination .
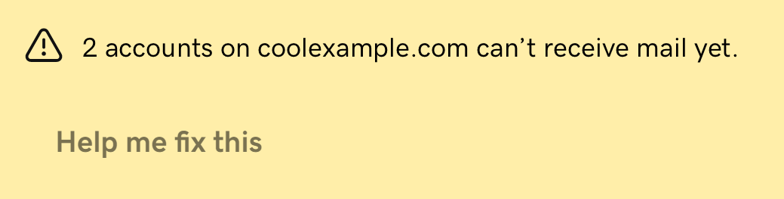
Steg 2: Lägg till och uppdatera dina DNS-poster
- Logga in på din GoDaddy-domänportfölj. (Behöver du hjälp med att logga in? Ta reda på ditt användarnamn eller lösenord.)
- Välj en enskild domän för att komma till sidan Domäninställningar .
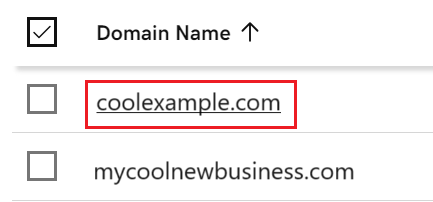
- Välj DNS för att visa dina DNS-poster.
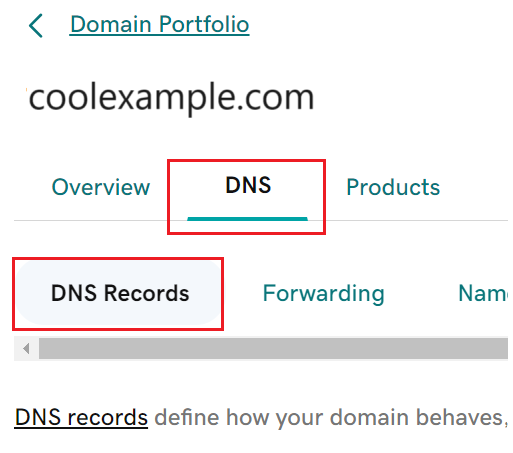
- Ange din TXT-post:
- Välj Lägg till ny post .
- Under Typ väljer du TXT .
- Ange uppgifterna i din e-post & Office-kontrollpanel.
- Välj Lägg till fler poster .
- Välj Lägg till ny post .
- Ange din CNAME-post:
- Under Typ väljer du CNAME .
- Ange uppgifterna i din e-post & Office-kontrollpanel.
- Välj Lägg till fler poster .
- Ange din MX-post:
- Under Typ väljer du MX .
- Ange uppgifterna i din e-post & Office-kontrollpanel.
- Välj Spara alla poster .
För att verifiera dina nya DNS-inställningar loggar du in på ditt konto och väljer Jag har uppdaterat de här inställningarna. Kolla, tack! . När din Microsoft 365-adress är redo skickar vi ett e-postmeddelande till dig. DNS-ändringar kan ta upp till 48 timmar innan de börjar visas på internet, men de går normalt snabbare.
Relaterat steg
- Konfigurera din e-post på dina enheter .
Mer information
- Hantera DNS-poster
- Om du har befintliga målposter för e-post på din domän måste du ta bort de gamla posterna innan din Microsoft 365-e-post fungerar.
- Ställ in e-postdestination för min domän hos ett annat företag