Uppdatera mina e-postinställningar till Exchange i Mail på Windows
Om du migrerade ett POP- eller IMAP-e-postkonto till Microsoft 365 exporterar du dina tidigare lokalt sparade data och ställer in ditt nya konto med Exchange-inställningar. Genom att använda Exchange ser du till att dina data, inklusive e-post, kontakter och kalendrar, förblir anslutna till din e-post och kan återställas från servern när det behövs.
OBS! Windows Mail, Kalender och People övergår till Outlook. För att komma åt nya Outlook krävs en Microsoft Office-licens, antingen via en Business Professional-plan (eller högre) hos oss eller från en annan leverantör. Om du använder nya Outlook kan de här stegen variera. Lär dig mer om nya Outlook för Windows från Microsoft.
- Öppna Mail .

- Välj
 Inställningar och sedan Hantera konton .
Inställningar och sedan Hantera konton . - Välj Lägg till konto .
- Välj Office 365 .

- Ange din e-postadress och välj sedan Nästa .
- Om du blir ombedd väljer du Arbets- eller skolkonto och sedan Fortsätt .

- Ange ditt lösenord och välj sedan Logga in .
- Användarnamn : Din e-postadress.
- Domän : Namnet efter @.
- Server: outlook.office365.com
- Kontonamn : Detta är endast synligt för dig och kan hjälpa dig att identifiera kontot.
- Om din administratör har aktiverat multifaktorautentisering (MFA) ska du verifiera ditt konto eller konfigurera Authenticator-appen .
- Du kan behöva välja om du vill att Windows ska komma ihåg ditt konto eller om du bara vill logga in på Mail-appen.
- Du får bekräftelsen när ditt konto konfigureras. Välj Klar . Ditt Exchange-konto kommer att läggas till. Se till att all din data finns i det nya Exchange-kontot och om något saknas, behåll båda kontona tills du har återställt dina saknade data . Om allt ser bra ut är du redo att ta bort POP / IMAP-kontot.
- Under Hantera konton väljer du POP / IMAP-kontot.
- Välj Ta bort konto och sedan Ta bort för att bekräfta.
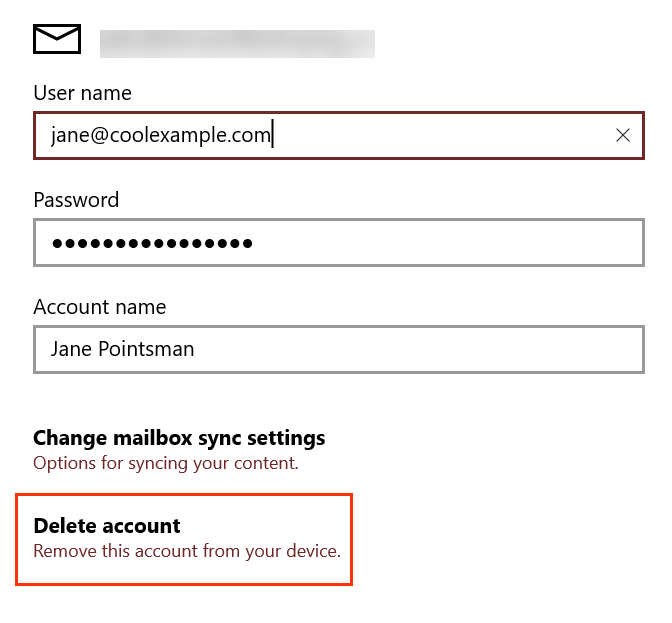
OBS! Om du ser att något har gått fel när du försöker logga in väljer du Avancerat . Ange sedan följande:
OBS! Om du har glömt ditt e-postlösenord återställer du det .
Allt klart! Din e-post har konfigurerats på Exchange-servern.
Mer information
- Om du använder andra e-postklienter ställer du även in Exchange på dem.