Lägg till min Microsoft 365-e-postadress i Apple Mail på iPhone eller iPad
Steg 3 i serien Konfigurera mitt Microsoft 365-konto.
Lägg till din Microsoft 365-e-postadress i Apple Mail-appen på din iPhone eller iPad. Sedan kan du skicka, ta emot och organisera e-postmeddelanden.
Obligatoriskt: Om du är på en obekant plats och har skydd mot stulen enhet aktiverad kan du komma att se ett meddelande om försening av säkerhetsskäl. För att fortsätta med att lägga till ditt e-postkonto kan du antingen gå till en bekant plats och stänga av skyddet eller vänta en timme. Ta reda på hur man stänger av eller sätter på skydd för stulen enhet från Apple.com. Glöm inte att sätta på det igen när du är klar.
- Öppna
 -inställningarna.
-inställningarna. - Tryck på Appar och sedan på Mail.
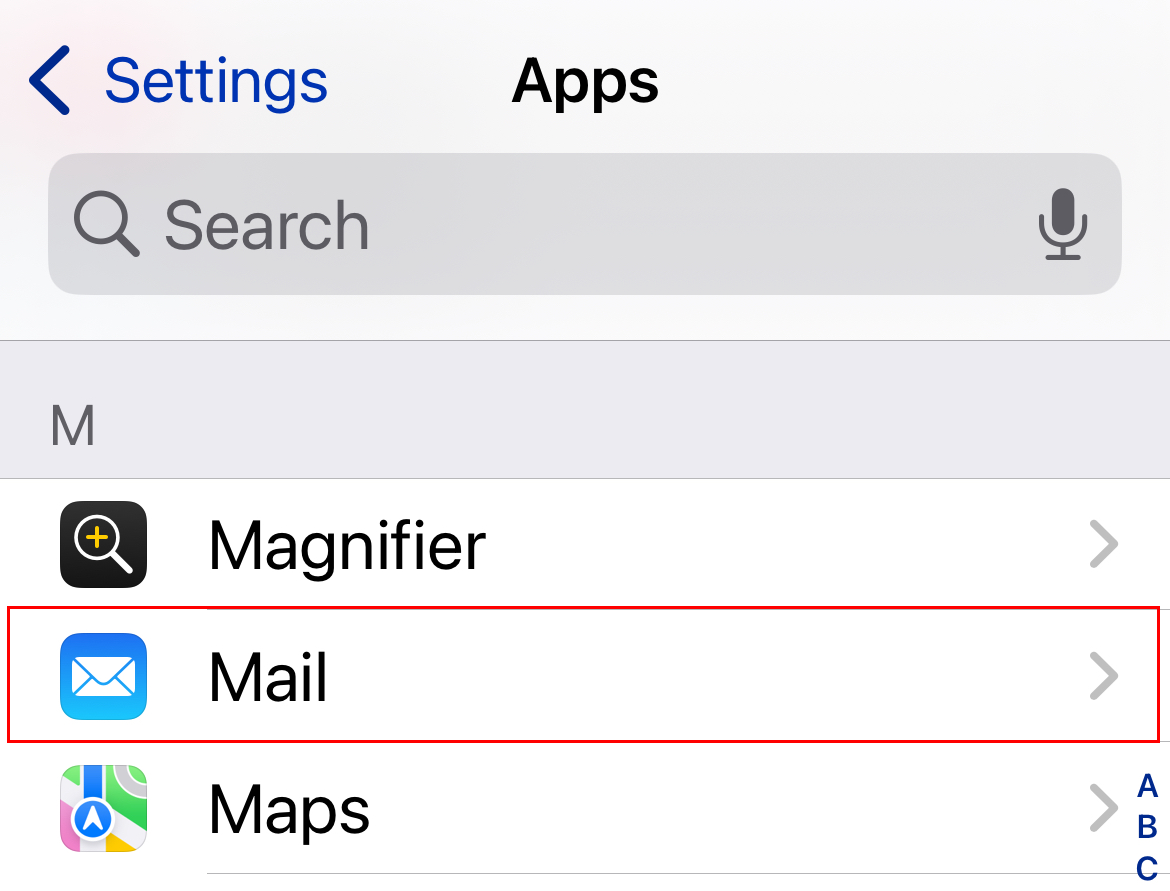
- Tryck på Mail-konton.
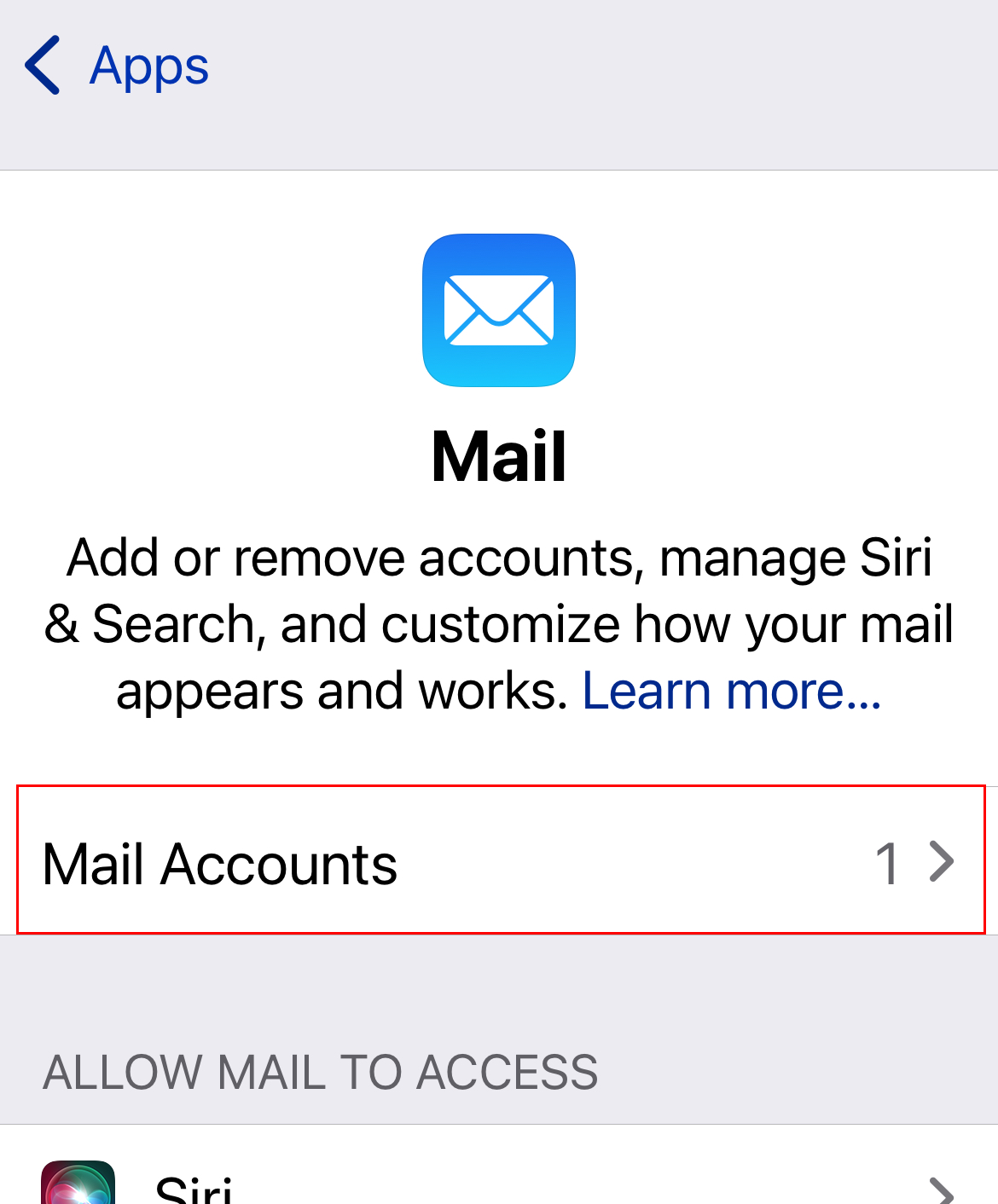
- Tryck på Lägg till konto.
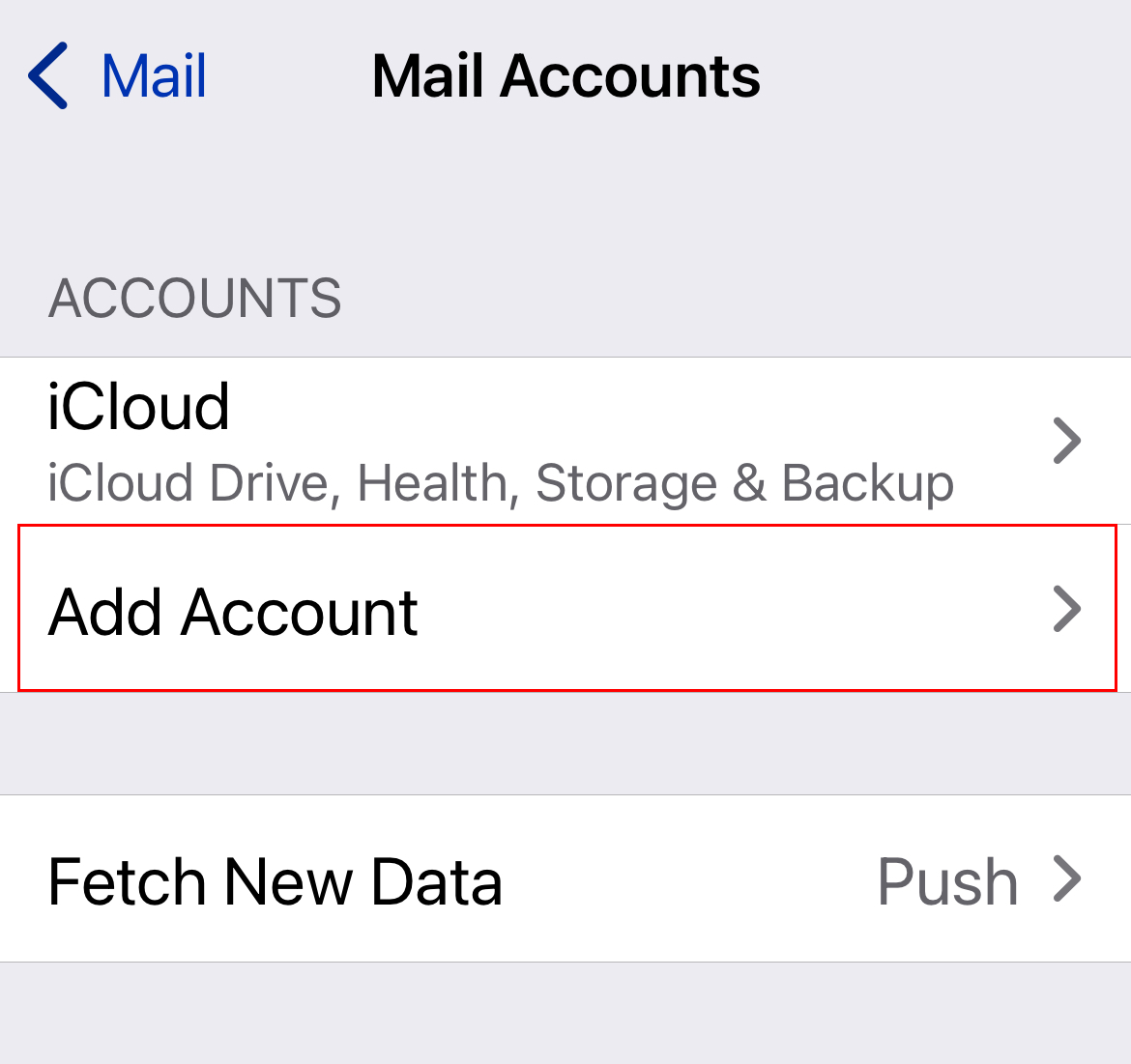
- Tryck på Microsoft Exchange.
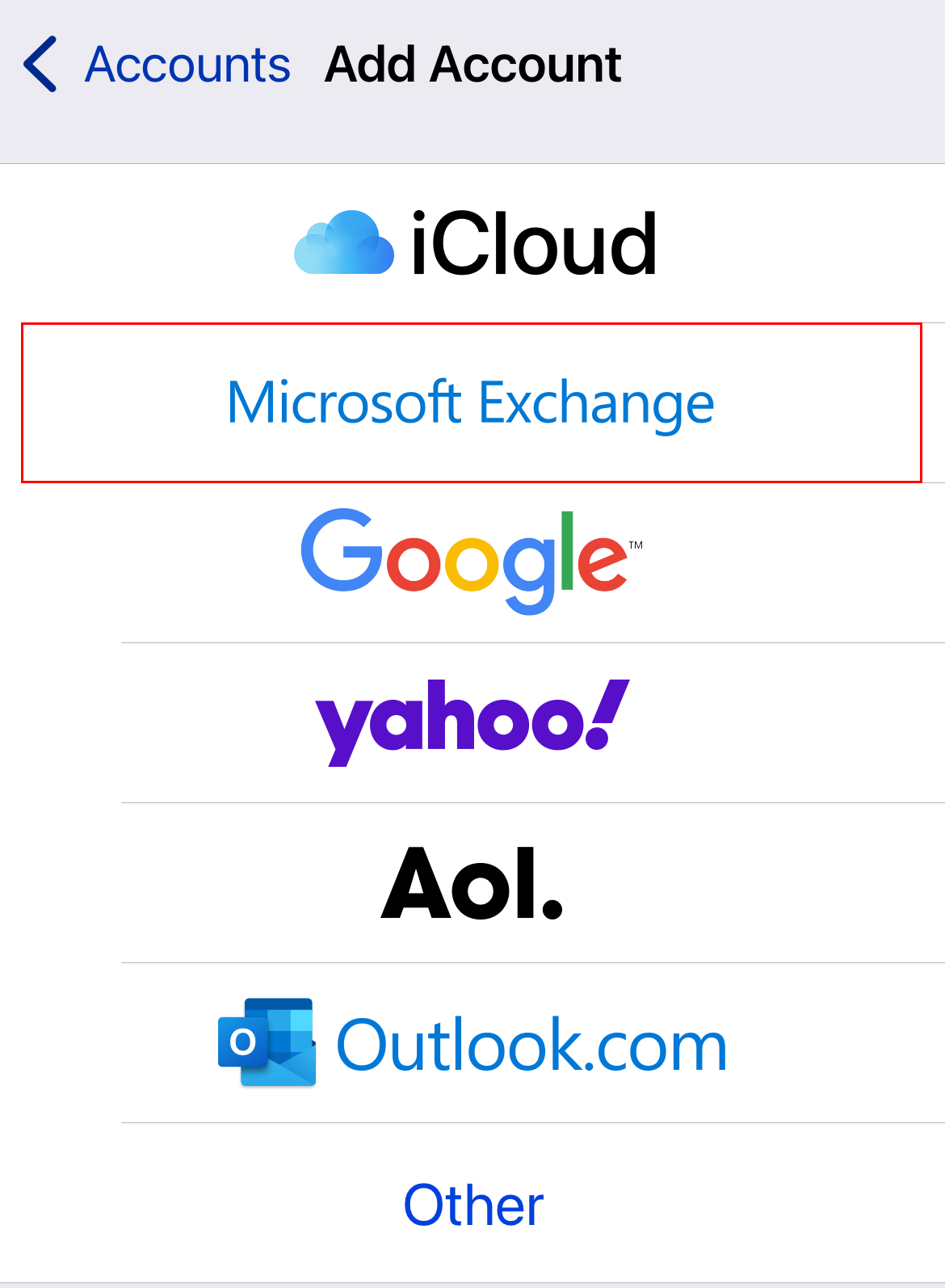
- Ange din Microsoft 365-e-postadress och välj sedan Nästa.
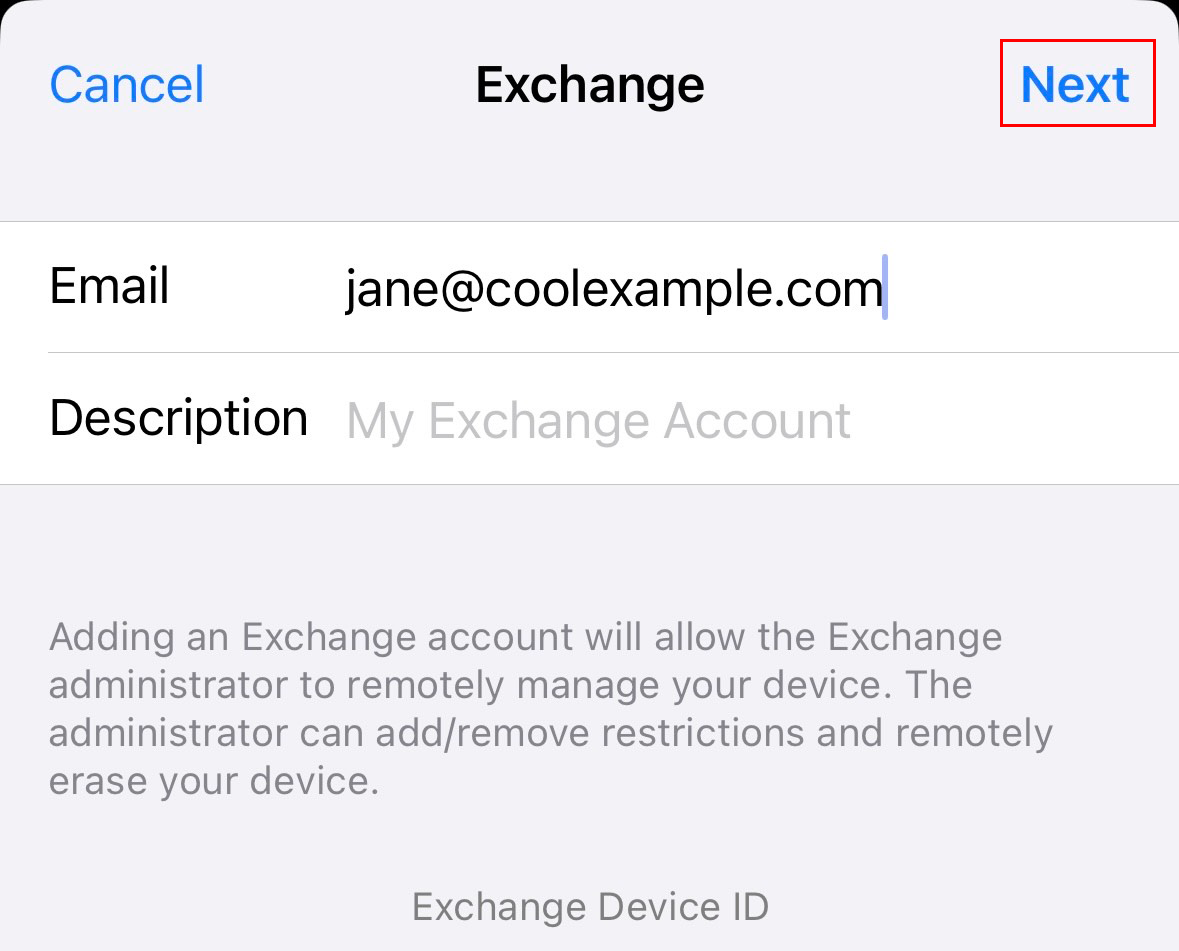
- Tryck på Logga in för att bekräfta att du vill använda ditt konto. Du kommer att se ett meddelande om att Inställningar vill logga in med microsoftonline.com.
- Tap Continue. The GoDaddy sign-in page will open.
- Om du ser ett meddelande om att din e-post används till fler än ett konto hos Microsoft väljer du Arbets- eller skolkonto (inte Privatperson ).
- Enter your email password, and then tap Sign In. If the Sign In button is grayed out, in the upper-right corner, tap the
 refresh icon to reload the page.
refresh icon to reload the page.
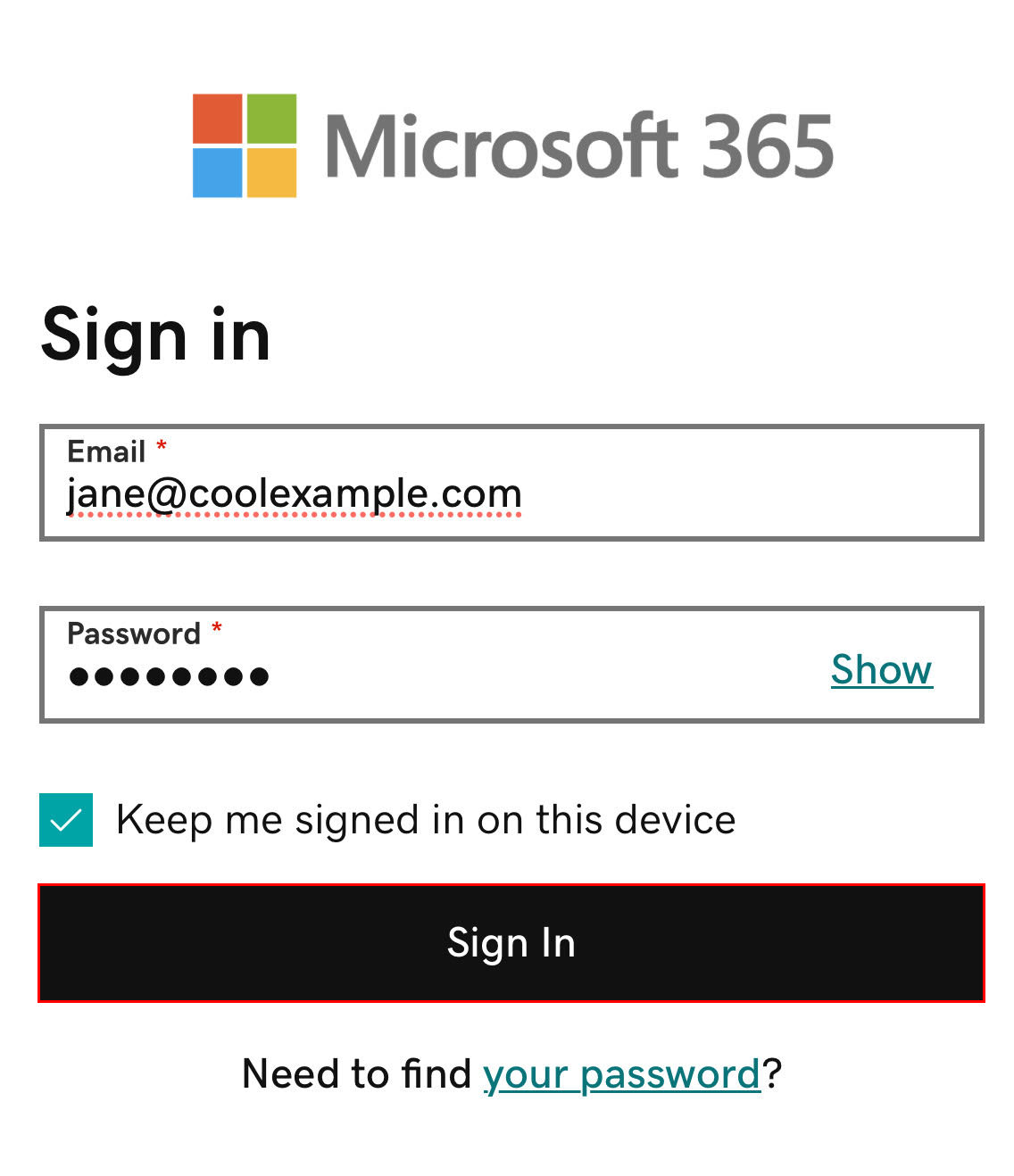
- If you're signing in from a new device or location, you'll see a prompt to Verify it's you and confirm your identity through a one-time code.

- If you're asked to trust your domain, tap Continue.

- Om du ser ett meddelande om att ”Den här webbläsaren är lite ovanlig” kan du behöva stänga av iCloud Private Relay. Ta reda på hur du stänger av Private Relay från Apple.
- Om det är första gången du loggar in och flerfaktorautentisering har aktiverats visas en uppmaning om hur du konfigurerar din autentiseringsmetod. (Om du har problem med att följa anvisningarna på skärmen kan du försöka konfigurera MFA med hjälp av dessa steg istället .)
- Om du redan har konfigurerat MFA ska du verifiera din identitet med din autentiseringsmetod.
- You might get a request for permission to access your account. Tap Accept.
- Tryck på Spara. Ditt Microsoft 365-konto kommer att läggas till Apple Mail.
Du kan komma tillbaka till sidan Mail-konton och uppdatera inställningarna när du vill.