Kör en meddelandespårning i Exchange-admincentret
Ett meddelandesspårning visar e-postmeddelanden som skickas till, ut från och inom en e- postorganisation , vilket innebär att du kan spåra vad som händer med alla e-postmeddelanden som berör dina användare och om de har levererats.
- Logga in på Exchange-administratörscentret . Använd din Microsoft 365-e-postadress och ditt lösenord (ditt användarnamn och lösenord för GoDaddy fungerar inte här).
- Välj E-postflöde och sedan Meddelandespårning .
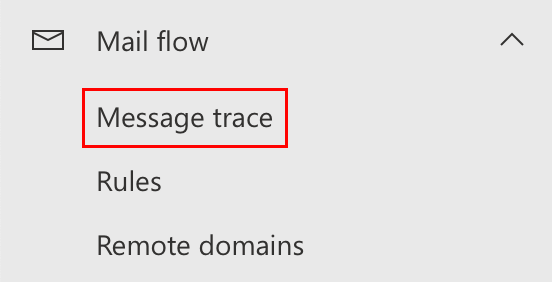
- Välj + Starta ett spår . Meddelandets spårningssida öppnas.
- (Valfritt) Som standard är reglaget Försök nytt meddelandespårning aktiverat. Vi rekommenderar att du lämnar den som den är, men du kan stänga av reglaget om du vill använda det gamla meddelandet. Lär dig mer om de nya funktionerna för meddelandesspårning från Microsoft.
- Filtrera meddelanden efter avsändare eller mottagare:
- För att hitta meddelanden som skickats av en användare, välj eller ange deras e-postadress under Avsändare .
- För att hitta meddelanden som skickats till en användare, under Mottagare . välj eller ange deras e-postadress.
OBS! Om du vill se alla meddelanden till eller från en specifik domän lägger du till en asterisk (*) följt av at (@) och sedan domännamnet.Exempel: Om du vill se alla meddelanden som skickas till e-postadresser som slutar på coolexample.com , ange *@coolexample.com under Avsändare .
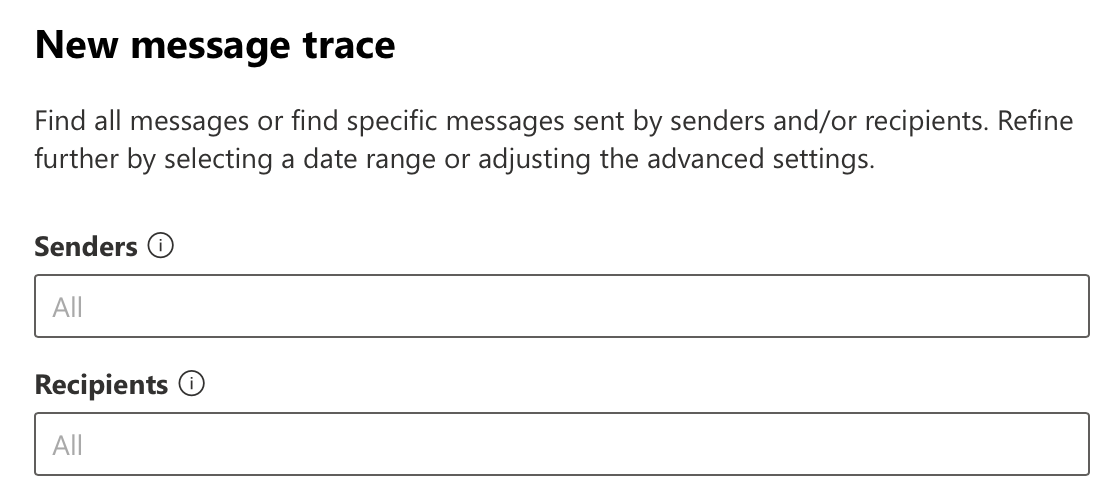
- Under Tidsintervall kan du välja ett anpassat tidsintervall genom att välja din tidszon och sedan start- och slutdatum och -tid för meddelandets spårning.

- Om du vill ange ett relativt tidsintervall (till exempel de senaste 10 dagarna från i dag), väljer du Reglaget och sedan ett tidsintervall. OBS! Om du vill generera en sammanfattningsrapport som är tillgänglig direkt online kan du söka i historisk data under de senaste 90 dagarna. Du kan emellertid endast komma åt data i upp till 10 dagar per rapport. Om du behöver söka mer än 10 dagars data kan du göra det via en nedladdningsbar .csv-fil som genererats av de andra rapporttyper som beskrivs i steg 8.
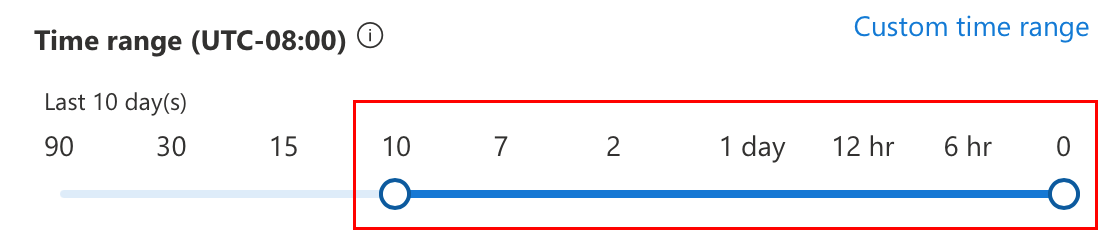
- Om du vill ange ett relativt tidsintervall (till exempel de senaste 10 dagarna från i dag), väljer du Reglaget och sedan ett tidsintervall.
- (Valfritt) Om du vill kan du redigera de detaljerade sökalternativen, t.ex. Ämne eller Leveransstatus . Om du vill veta mer om varje alternativ väljer du
 Info .
Info .
- Under Rapporttyp väljer du den rapport du vill generera:
- Sammanfattningsrapport : Tillgänglig direkt efter att du har valt Sök . Det innehåller detaljer om meddelandesammanfattning som datum, avsändare, mottagare, ämne och status. Denna rapport är inte tillgänglig för tidsintervall som överskrider 10 dagars data.
- Förbättrad sammanfattningsrapport : Innehåller samma information som en sammanfattningsrapport, samt information som riktning och ursprunglig klient-IP-adress. Resultaten tillhandahålls i en .csv-fil, men det kan ta lite tid att generera.
- Utökad rapport : Innehåller samma information som en förbättrad sammanfattningsrapport, såväl som routing och meddelandehändelsesspecifikationer. Resultaten tillhandahålls i en .csv-fil, men det kan ta några timmar att generera.

- Nästa steg varierar beroende på din rapporttyp:
- Om du har valt Sammanfattningsrapport väljer du Sök för att köra rapporten.
- Om du har valt Utökad sammanfattningsrapport eller Utökad rapport väljer du Nästa . Om du vill kan du ändra rapporttiteln och det e-postmeddelande som meddelas när rapporten är redo att laddas ned och sedan välja Förbered rapport .
Gå till fliken Nedladdningsbara rapporter på sidan Meddelandesspårning för att kontrollera förloppet för din Utökade sammanfattning eller Utökade rapport.
När du kan visa rapporten bredvid varje meddelande ser du dess leveransstatus, inklusive Levereras , Misslyckades , Väntande , och Filtreras som skräppost .
- Levereras : Meddelandet har levererats till den avsedda destinationen.
- Väntande : Meddelandet försöks eller försöker levereras på nytt. Statusen kan vara okänd.
- Karantän : Meddelandet sätts i karantän. Detta kan hända om det har identifierats som skräppost, bulk eller nätfiske.
- Filtrerat som skräppost : Meddelandet identifierades som skräppost och avvisades eller blockerades (men inte i karantän).
Relaterat steg
- När du har kört ett meddelande kan du visa detaljerna i varje meddelande för att se vad som hände med det.