Migrera en WordPress-webbplats med ett insticksprogram
Obligatoriskt: Du kan spara tid och undvika eventuella problem med felsökning genom att göra följande innan du börjar migrera / klona din WordPress-webbplats:
- Uppdatera dina insticksprogram och tema till den senaste versionen.
- Uppdatera din WordPress-version till den senaste.
- Om det är möjligt ska PHP-versionen av destinationswebbplatserna matcha vad din källwebbplats körs på ( PHP 7.4–8.100 finns tillgängliga i våra Linux-värdtjänster och WordPress-värdtjänstpaket).
- Överväg att kontrollera din källwebbplats för infektion med skadlig kod . Det här alternativet är tillgängligt när du lägger till källwebbplatsen i din ManageWP-instrumentpanel.
ManageWP erbjuder en problemfri och säker lösning för att migrera din WordPress-webbplats. Denna insticksbaserade metod låter dig överföra din webbplats utan att behöva FTP eller databasåtkomst, vilket gör det till ett bekvämt alternativ för att flytta din WordPress-webbplats. Så här kommer du igång.
- Installera insticksprogrammet ManageWP Worker i din WordPress-webbplats för källa och destination. OBS! I Managed Hosting for WordPress-planer har redan Worker-insticksprogrammet installerats och aktiverats. I det här fallet behöver du inte installera insticksprogrammet ManageWP Worker och du hittar anslutningshanteringen under Managed Hosting for WordPress .
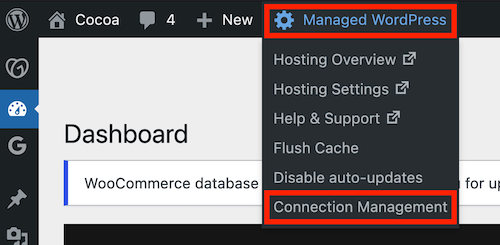
- Logga in på din ManageWP-instrumentpanel . Om du inte redan har ett konto kan du registrera dig för ett konto .
- Lägg till WordPress-källor och destinationer till ManageWP-instrumentpanelen.
- I WordPress-instrumentpanelen letar du upp insticksprogrammet ManageWP Worker i listan med insticksprogram. Välj länken Anslutningshantering och kopiera anslutningsnyckeln.
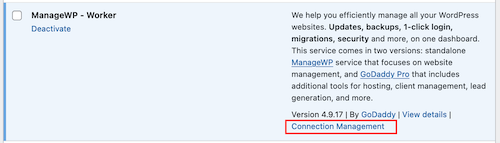
- Välj på din ManageWP-instrumentpanel
 Lägg till webbplats i övre vänstra hörnet på sidan. Ange webbadressen till webbplatsen du lägger till, välj sedan anslutningsnyckel istället , lägg till anslutningsnyckeln och välj sedan Lägg till webbplats .
Lägg till webbplats i övre vänstra hörnet på sidan. Ange webbadressen till webbplatsen du lägger till, välj sedan anslutningsnyckel istället , lägg till anslutningsnyckeln och välj sedan Lägg till webbplats . - Gör detta för både WordPress-källor och destinationer.
- I WordPress-instrumentpanelen letar du upp insticksprogrammet ManageWP Worker i listan med insticksprogram. Välj länken Anslutningshantering och kopiera anslutningsnyckeln.
- När käll- och destinationswebbplatser har lagts till i ManageWP-instrumentpanelen väljer du källwebbplatsen.
- (Valfritt) Om du flyttar en handelswebbplats rekommenderar vi att du sätter din webbplats i underhållsläge innan du flyttar den. Detta förhindrar förlorade beställningar som kan behandlas under en migrering.
- Välj Säkerhetskopior , sedan Aktivera säkerhetskopior och sedan Aktivera . Vänta tills den första säkerhetskopian skapas.
- Välj en befintlig säkerhetskopia och välj sedan Klona webbplats under fliken Översikt .
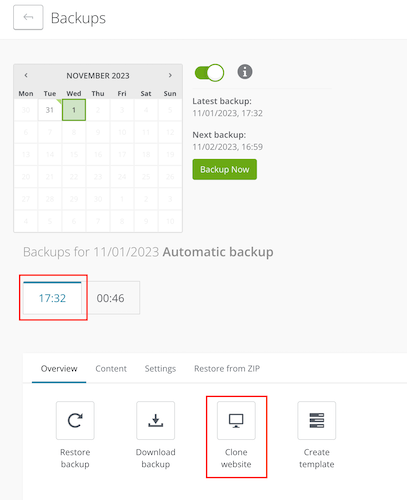
- Under Välj destinationstyp väljer du Befintlig webbplats i ManageWP .
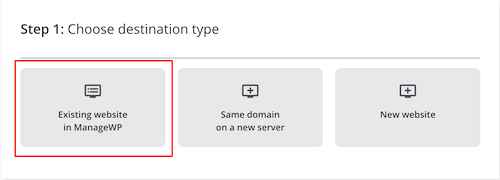
- Välj destinationens webbplats från listan.
- (Valfritt) Du kan skapa en ny adminanvändare under kloning.
- (Valfritt) Du kan justera sökmotorsynligheten för destinationens webbplats. Alternativen är Ändra inte (standard), Aktivera eller Inaktivera .
- Välj Klona .
Den här processen kan ta lite tid, beroende på storleken på webbplatsen du klonar. När åtgärden är klar ska du logga in på destinationens webbplats och göra nödvändiga ändringar.
OBS! Om du har problem med insticksprogrammet ManageWP Worker kan du kontakta utvecklarna direkt.
Mer information
- Installera insticksprogrammet ManageWP Worker
- Leta reda på anslutningsnyckeln för Worker-insticksprogrammet
- Användarhandboken för ManageWP för att klona / migrera en WordPress-webbplats
- Guiden ManageWP för WordPress-säkerhet