Lägga till eller byta ut ett foto på min webbplats
Bra bilder uppmuntrar besökare att utforska din webbplats, och du har tillgång till ett gigantiskt bibliotek med royaltyfria bilder som är sökbara efter nyckelord. Dessutom kan du ladda upp dina egna bilder i formaten .png, .jpeg/.jpg eller .gif. Animerade .gif-filer fungerar inte. Även om filerna kan vara så stora som 30 MB laddas mindre filer snabbare på din webbplats.
Obs: Om du vill lägga till eller ändra produktbilder i din Websites + Marketing-onlinebutik, måste du lägga till eller ändra en produkt.
- Gå till GoDaddy produktsida.
- Rulla ner, utöka Websites + Marketing och välj Hantera bredvid din webbplats.
- Välj Redigera webbplats eller Redigera webbplats .
- För att lägga till en nytt foto måste du först lägga till ett avsnitt som använder foton, som ett innehållsavsnitt, ett fotoavsnitt, ett citatavsnitt etc. Det nya avsnittet har stockfoton till en början, som baseras på din företagskategori.
- Om du vill byta ut ett befintligt foto börjar du med att markera det. I fältet till höger väljer du Byt bild.
- Välj bland nyligen tillagda bilder, royaltyfria stockbilder, samlingar, bilder från sociala medier och mycket mer. När du väl valt din bild väljer du Infoga.
- För att hitta stockfoton använder du sökrutan i övre högra hörnet. Då hittas bilder utifrån dina nyckelord, både dina egna uppladdade bilder och tusentals stockbilder.
- För att lägga till egna bilder drar och släpper du dem till området eller använder Bläddra.
- Rulla ner för att se fler alternativ, som bilder från dina konton i sociala medier eller ditt mediebibliotek.
- Om du vill kan du redigera fotot. Kom ihåg att lägga till en beskrivning av bilden så bidrar du till tillgängligheten och gör det enklare för sökmotorer att hitta.
- När du är klar med redigeringen väljer du Klar.
- Publicera din webbplats för att ändringarna ska gå live.
Obs: För att ändra bild i rubrik (det första avsnittet på din startsida) markerar du rubriken och väljer sedan Omslagsmedia.
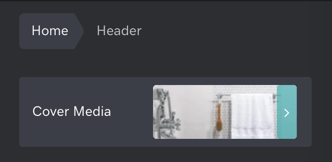
Mer information
- Lägg till eller ändra min webbplats fotogalleri
- Lägg till eller ändra en produkt (inklusive fotot) i din onlinebutik.
- Kör hårt: Bläddra bland grundläggande artiklar om Websites + Marketing