Aktivera och lägg till DKIM i min domän för Microsoft 365
Om du lägger till DomainKeys Identified Mail (eller DKIM) i dina DNS-inställningar signeras dina e-postmeddelanden så att allt som skickas från din organisation litas på mottagandet av e-postsystem. Det är ett annat sätt att berätta för dina mottagare att det är du som skickar meddelandena och inte någon som imiterar dig. Du måste skapa DKIM-nycklar, lägga till posterna i din DNS och sedan aktivera den.
Välj lämplig länk beroende på om du har Microsoft 365 eller Microsoft 365 med Advanced Email Security från Proofpoint. (Om du har Advanced Email Security som drivs av INKY, välj Microsoft 365):
Steg 1: Skapa dina DKIM-nycklar
Först kommer vi åt din Defender-portal för att generera dina DKIM-nycklar.
- Logga in på Microsoft 365 Defender-portalen . Använd din Microsoft 365-e-postadress och ditt lösenord (ditt användarnamn och lösenord för GoDaddy fungerar inte här).
- Under DomainKeys Identified Mail (DKIM) väljer du ditt domännamn. (Se till att markera själva domännamnet och inte kryssrutan bredvid det.) Ett fönster öppnas längst till höger.

- Välj Skapa DKIM-nycklar . Nycklarna genereras som CNAME-poster.
- Välj Kopiera . Värdnamnet och värdet för båda posterna kopieras till urklipp. Du behöver posterna i nästa steg, så vi rekommenderar att du klistrar in dem i ett annat dokument.
Steg 2: Lägg till posterna i din DNS
Därefter lägger vi till dina nycklar i din DNS som CNAME-poster. De här stegen gäller för domäner med DNS som hanteras på GoDaddy. Om din domän inte är med GoDaddy måste du uppdatera dina poster hos din DNS-leverantör.
- Öppna en ny flik i webbläsaren.
- Logga in på din GoDaddy-domänportfölj. (Behöver du hjälp med att logga in? Ta reda på ditt användarnamn eller lösenord.)
- Välj din domän under Domännamn .
- Välj DNS under ditt domännamn.
- Välj Lägg till ny post och ange sedan uppgifterna för din första post:
- Typ : Välj CNAME .
- Namn : Använd den första nyckeln som du genererade i steg 1 och ange värdnamnet.
- Värde : Använd den första nyckeln som du genererade i steg 1 och ange värdet.
- TTL : Lämna det som standard .
- Välj Lägg till fler poster .
- Upprepa stegen för att lägga till din andra CNAME-post.
- Välj Spara alla poster .
Båda posterna sparas i din DNS. De flesta DNS-ändringar börjar gälla inom en timme men kan ta upp till 48 timmar att uppdatera globalt.
Steg 3: Aktivera DKIM
Slutligen går vi tillbaka till Defender Portal för att aktivera DKIM för din organisation.
- Logga in på Microsoft 365 Defender-portalen . Använd din Microsoft 365-e-postadress och ditt lösenord (ditt användarnamn och lösenord för GoDaddy fungerar inte här).
- Under DomainKeys Identified Mail (DKIM) väljer du ditt domännamn. Ett fönster öppnas längst till höger.
- Aktivera reglaget Signera för den här domänen med DKIM-signaturer . Dina ändringar sparas.
- Välj OK .
Om DKIM-poster som du lade till upptäcktes aktiveras reglaget och DKIM konfigureras.
Om dina DKIM-poster inte har detekterats och du ser ett fel, dubbelkolla att du angav CNAME-posterna korrekt. Det kan ta upp till 48 timmar för dina poster att spridas till fullo.
Microsoft 365 med avancerad e-postsäkerhet från Proofpoint
Steg 1: Skapa din DKIM-nyckel
Gå till instrumentpanelen för Avancerad e-postsäkerhet och skapa din DKIM-nyckel.
- Logga in på din GoDaddy avancerade e-postsäkerhetssida (använd ditt användarnamn och lösenord för GoDaddy).
- Välj Logga in på avancerad e-postsäkerhet . Inloggningssidan öppnas.
- Ange din e-postadress, välj Logga in och sedan Logga in med Microsoft .
- Följ anvisningarna på skärmen för att logga in med din Microsoft 365-e-postadress och lösenord. Portalen Avancerad e-postsäkerhet öppnas.
- Under Administration väljer du Kontohantering och sedan Domäner . Obligatoriskt: Innan du fortsätter, kontakta en GoDaddy-guide så att vi kan ge dig tillgång till avsnittet Domäner i Avancerad e-postsäkerhet. Vi arbetar på sätt att ge dig åtkomst automatiskt i framtiden, men du måste kontakta oss under tiden.
- Välj din domän och sedan
 Fler alternativ och sedan Konfigurera DKIM . En meny öppnas längst till höger på skärmen.
Fler alternativ och sedan Konfigurera DKIM . En meny öppnas längst till höger på skärmen. - Välj Skapa ny DKIM-signeringsnyckel . Ett värde genereras för väljaren, som används för att hitta den offentliga nyckeln i din DNS. Du kan ändra det eller lämna det som det är.
- Välj Skapa . Ett värdnamn och ett värde visas.
- Välj Kopiera bredvid Värd och värde . Du behöver båda i nästa steg, så vi rekommenderar att du klistrar in dem i ett annat dokument.
Steg 2: Lägg till posten i din DNS
Därefter lägger vi till nyckeln som en TXT -post i din DNS. De här stegen gäller domäner med DNS som hanteras på GoDaddy. Om din domän inte är med GoDaddy måste du uppdatera dina poster hos din DNS-leverantör.
- Öppna en ny flik i webbläsaren.
- Logga in på din GoDaddy-domänportfölj. (Behöver du hjälp med att logga in? Ta reda på ditt användarnamn eller lösenord.)
- Välj din domän under Domännamn .
- Välj DNS under ditt domännamn.
- Välj Lägg till ny post .
- Lägg till TXT-posten i din DNS.
- Typ : Välj TXT .
- Namn : Använd nyckeln som du genererade i steg 1 och ange värdnamnet (det bör börja med "väljare").
- Värde : Använd nyckeln som du genererade i steg 1 och ange värdet.
- TTL : Lämna det som standard .
- Välj Spara.
Posten sparas i din DNS. De flesta DNS-ändringar börjar gälla inom en timme men kan ta upp till 48 timmar att uppdatera globalt.
Steg 3: Aktivera DKIM
Slutligen går vi tillbaka till Avancerad e-postsäkerhet från Proofpoint för att verifiera att posten har lagts till korrekt.
- Logga in på din GoDaddy avancerade e-postsäkerhetssida (använd ditt användarnamn och lösenord för GoDaddy).
- Välj Logga in på avancerad e-postsäkerhet . Inloggningssidan öppnas.
- Ange din e-postadress, välj Logga in och sedan Logga in med Microsoft .
- Följ anvisningarna på skärmen för att logga in med din Microsoft 365-e-postadress och lösenord. Portalen Avancerad e-postsäkerhet öppnas.
- Under Administration väljer du Kontohantering och sedan Domäner .
- Next to your domain, under Next Action, select Verify DKIM Keypair. The Configure DKIM Signing menu will open.
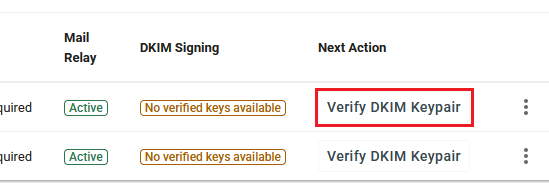
- On the rightmost side of your screen, next to your DKIM record, select
 More options, and then Verify Key.
More options, and then Verify Key.
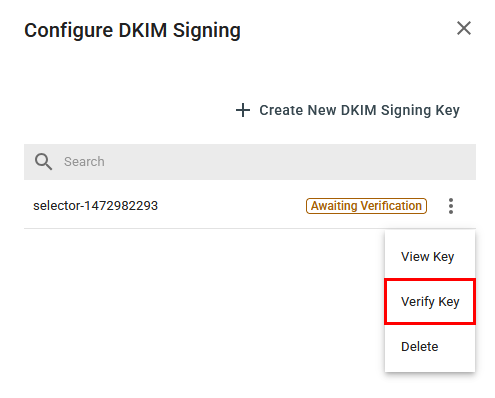
När nyckeln har verifierats aktiveras DKIM för din domän.
Tillbaka till börjanRelaterade steg
- Redigera en CNAME-post
- Lägg till en SPF-post i min domän för min e-post
- Lägg till en DMARC-post till min domän för Microsoft 365