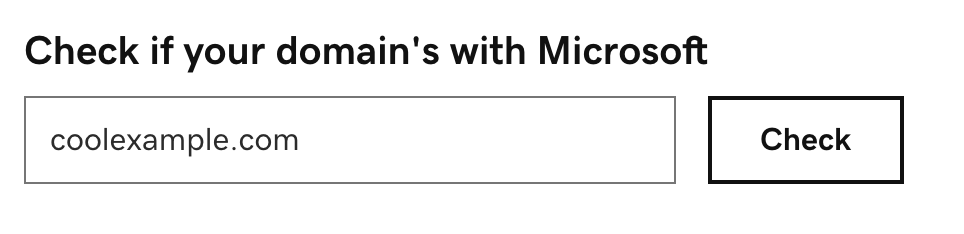Ta bort min e-postdomän från Microsoft
Den här artikeln gäller dig om du flyttar från en e-postleverantör från tredje part till Microsoft 365 från GoDaddy och har en domän med Microsoft . Innan vi kan konfigurera dina e-postkonton hos GoDaddy måste du ta bort din befintliga domän från ditt tidigare Microsoft 365-konto hos Microsoft.
Steg 1: Flytta dina användare till en annan domän
Innan vi kan ta bort domänen från Microsoft 365 måste vi flytta dina användare till en annan domän.
- Logga in på Microsofts administratörscenter . Använd din Microsoft 365-e-postadress och lösenord (ditt användarnamn och lösenord för GoDaddy fungerar inte här). OBS! Om du inte kan logga in på ditt konto kontaktar du Microsoft för att få hjälp .
- Under Användare väljer du Aktiva användare längst till vänster. Du ser en lista över alla användare.
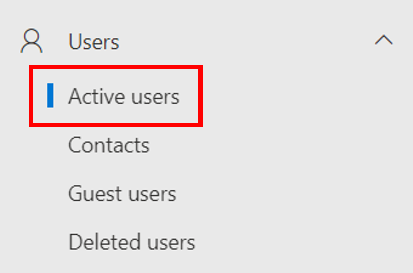
- Välj den användare vars domän du vill ändra. En meny öppnas längst till höger.
- Beroende på huruvida användaren är licensierad för Exchange, under Konto , visas kontot på ett av två sätt:
- Användarnamn
- Användarnamn och e-postadress
- Välj lämplig flik baserat på vad som anges för kontot och följ sedan stegen:
- Under Användarnamn väljer du Hantera användarnamn .
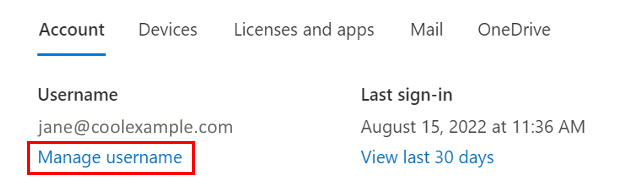
- Under Domäner väljer du onmicrosoft.com- domänen. OBS! Notera hela onmicrosoft.com-domänen (den innehåller en rad siffror som är specifik för din domän). Du behöver den för att logga in igen som användare senare.
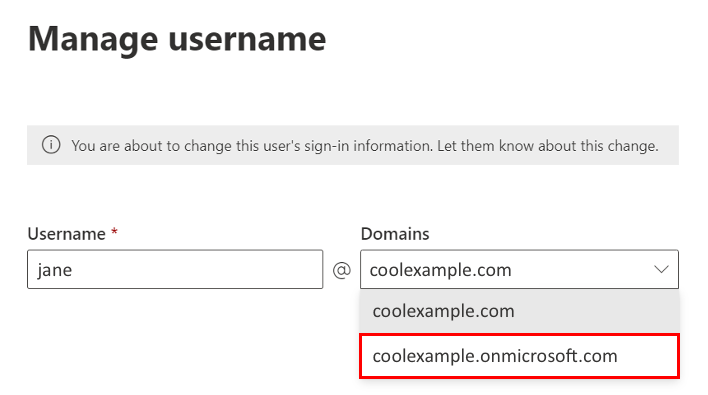
- Välj Spara ändringar . Om du var inloggad som användare loggas du ut. Logga in igen med det nya användarnamnet med hjälp av onmicrosoft.com-domänen.
- Under Användarnamn och e-postadress väljer du Hantera användarnamn och e-postadress .
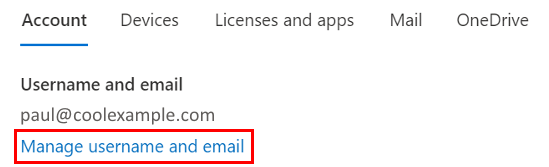
- Välj bredvid Primär e-postadress och användarnamn
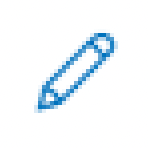 Redigera .
Redigera .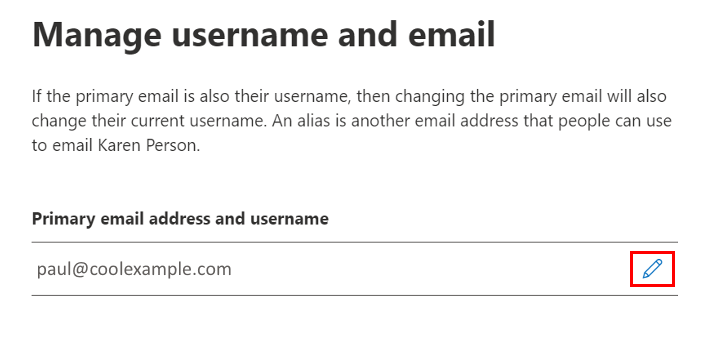
- Under Domäner väljer du onmicrosoft.com- domänen. OBS! Notera hela onmicrosoft.com-domänen (den innehåller en rad siffror som är specifik för din domän). Du behöver den för att logga in igen som användare senare.
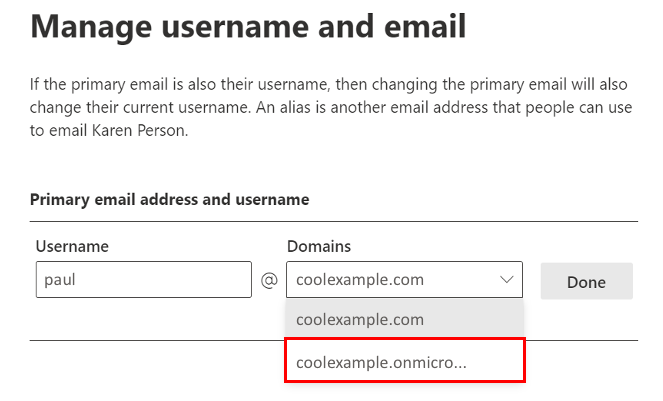
- Välj Klar .
- Välj Spara ändringar . Om du var inloggad som användare loggas du ut. Logga in igen med det nya användarnamnet med hjälp av onmicrosoft.com-domänen.
- Välj den användare du precis har uppdaterat med onmicrosoft.com-domänen.
- Välj Hantera användarnamn och e-postadress . Ett alias ska visas på domänen du försöker ta bort från Microsoft 365.
- Välj bredvid aliaset
 Alternativ och välj sedan Ta bort alias .
Alternativ och välj sedan Ta bort alias .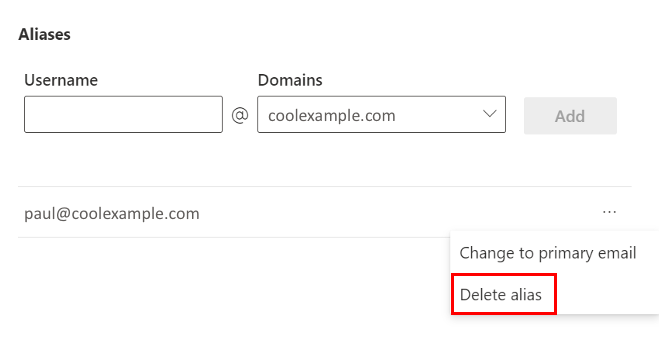
- Välj Spara ändringar.
- Under Användarnamn väljer du Hantera användarnamn .
Upprepa dessa steg för alla användare på domänen. När du är klar fortsätter du till nästa steg.
Steg 2: Ta bort team och grupper från domänen
Därefter tar vi bort alla lag eller grupper från domänen.
- Längst till vänster under Teams & grupper väljer du Aktiva team & grupper .
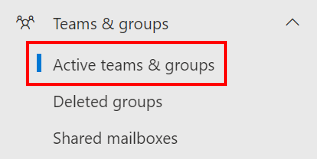
- Välj Microsoft 365 .
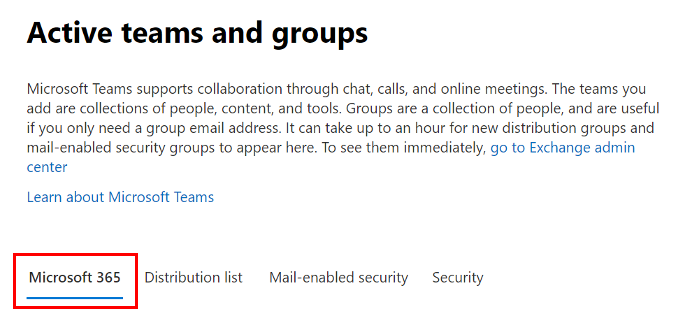
- Markera kryssrutan bredvid teamet eller grupperna med den domän du vill ta bort och välj sedan Ta bort . Teamet eller gruppen tas bort tillsammans med eventuellt associerat innehåll.
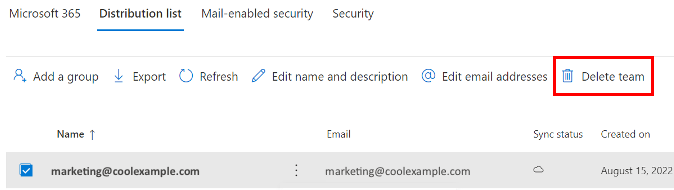
- Upprepa med de andra avsnitten ( Distributionslista , Mail-aktiverad säkerhet och Säkerhet ) tills alla team eller grupper som använder din domän tas bort.
När alla team och grupper har tagits bort från domänen fortsätter du till nästa steg.
Steg 3: Ta bort den gamla domänen
Slutligen tar vi bort domänen från ditt Microsoft 365-konto hos Microsoft.
- Välj Inställningar längst till vänster och sedan Domäner . Du kan behöva välja Visa alla för att se Inställningar .
- Markera kryssrutan bredvid domännamnet och välj sedan Ta bort domän .
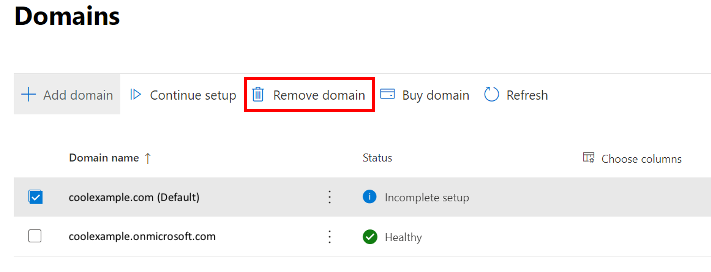
- Om domänen är inställd som standard för ditt konto ombeds du att ange en ny standard. Välj en ny domän och välj sedan Uppdatera och fortsätt .
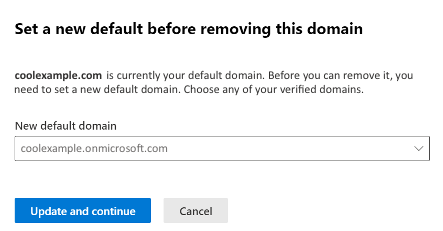
- Välj Ta bort domän .
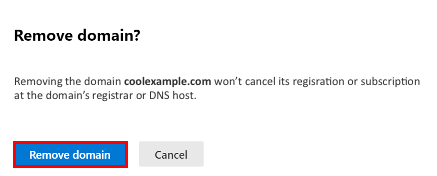
- Om du ombeds att ta bort domänberoende väljer du Ta bort automatiskt .
- Om beroendet inte kan tas bort automatiskt ombeds du att granska de problematiska användarna.
Du har tagit bort din domän. Det kan ta upp till 5 minuter innan domänen har tagits bort helt från ditt tidigare Microsoft 365-konto hos Microsoft. Men om den är associerad med flera objekt som grupper, säkerhetsgrupper, användare eller distributionslistor kan det ta flera timmar.
Verifiera att din domän har tagits bort från Microsoft
Du kan kontrollera om din domän fortfarande är hos Microsoft genom att gå till Ta bort din domän från Microsoft sidan. Under Kontrollera om din domän fortfarande är hos Microsoft anger du ditt domännamn. Verktyget visar om din domän har tagits bort och inte längre är hos Microsoft.