Installera en äldre version av WordPress
Följ de här stegen om du vill installera en tidigare version av WordPress. Du kan behöva ha en äldre version av WordPress för att behålla kompatibilitet med tema / insticksprogram eller av andra skäl. För att följa stegen nedan kan du använda vilken FTP-app du vill, men här beskriver vi hur du installerar WordPress med FileZilla .
Obs! Eftersom äldre versioner av Wordpress kan vara mindre säker, rekommenderar vi dessa steg endast om det finns inget annat sätt att behålla din tema / plugin kompatibilitet.
- Ladda ner .zip från WordPress-utgivningsarkivet.
- Anslut till din värdtjänst med FTP .
- Navigera till mappen där du vill installera WordPress. Den här mappen kallas WordPress-rotkatalogen.
- Ladda upp .zip-filen.
- Packa upp filen. ( cPanel / Plesk )
Obs: Om du inte har ett sätt att packa upp filen på ditt webbhotell konto, måste du packa upp filen på den lokala datorn och sedan ladda upp den uppackade wordpress mappen.
- I FileZilla öppnar wordpress mappen och välj alla filer och mappar genom att trycka Ctrl + A för Windows eller Kommando + A för Mac.
- Dra och släpp det markerade innehållet till WordPress-rotkatalogen (den röda rutan som visas i den här skärmbilden).
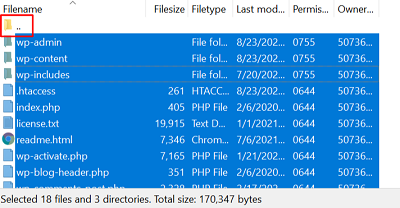
- Skapa en MySQL-databas och användare. ( cPanel / Plesk ) Du behöver databasinformation när du installerar WordPress manuellt.
- Gå till din domän i din webbläsare.
- Välj önskat språk och välj Fortsätt .
- Notera nödvändiga databasuppgifter och välj Let's Go . Som standard är databasprefixet inställt på wp_.
OBS! Du kan hitta ditt databasvärdnamn om du inte vet det.
- Ange uppgifterna för MySQL-databasen du skapade tidigare och välj sedan Skicka .
- Välj Kör installationen .
- Fyll i formuläret genom att ange följande information:
- Sitetitel är titeln på din WordPress-webbplats.
- Användarnamn används för att komma åt WordPress-instrumentpanelen.
- Lösenord används för att komma åt WordPress-instrumentpanelen tillsammans med användarnamnet.
- Med ditt e-postmeddelande får du meddelanden som du konfigurerar för din webbplats.
- Välj Installera WordPress . Du bör se Framgång! bekräftelsemeddelande med ditt användarnamn.
- Välj Logga in . Du kan nu logga in på din webbplats med autentiseringsuppgifter som anges i steg 13.
Mer information
- Gå tillbaka till Installera WordPress .
- Om du inte vill installera WordPress själv kan vårt supportteam för WordPress Premium göra det åt dig.