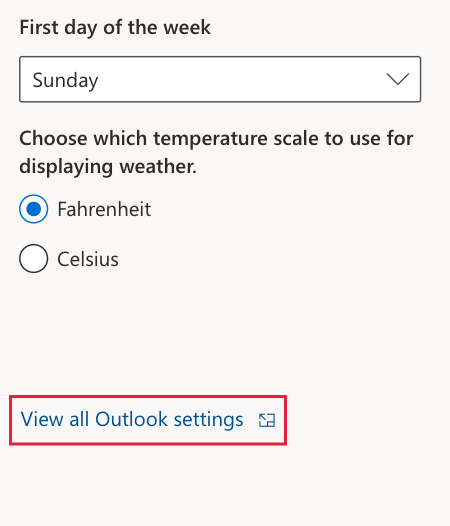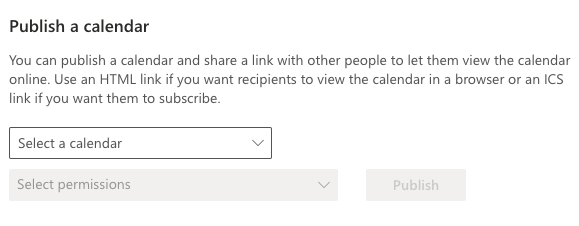Gruppkalendrar saknas efter migrering från Workspace Email till Microsoft 365
När vi flyttar dig från Workspace Email till Microsoft 365 flyttas din personliga kalender till Microsoft 365 åt dig, men du måste flytta dina gruppkalendrar till Microsoft 365. Först ska du exportera och importera dina gruppkalendrar till Microsoft 365 och sedan dela dem med användarna.
OBS! Din gruppkalender kan återställas i 60 dagar efter att den har tagits bort från ditt konto.
Exportera och importera din kalender
Exportera dina gruppkalendrar från onlinekalendern och importera dem sedan till Outlook på webben i Microsoft 365.
OBS! När du exporterar dina gruppkalendrar får du händelser från de senaste 12 månaderna och alla framtida händelser. Eventbilagor är inte en funktion som stöds när du exporterar och importerar kalendrar.
Exportera dina gruppkalendrar i Onlinekalender
- Gå till din Calendar genom att gå till onlinegroupcalendar.com eller från ditt Workspace Webmail-konto genom att välja knappen Kalender .
- Välj Kalender > Inställningar > Importera / exportera .
- Under Åtgärder väljer du
 exportikonen för den kalender du vill exportera. Din webbläsare öppnar eller uppmanar dig att spara .ics-filen. Du måste veta var filen är för att importera den till Outlook på webben.
exportikonen för den kalender du vill exportera. Din webbläsare öppnar eller uppmanar dig att spara .ics-filen. Du måste veta var filen är för att importera den till Outlook på webben.
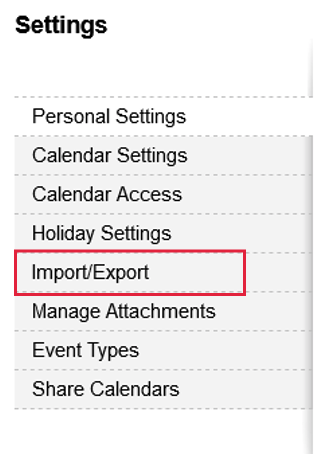
Importera din kalender i Outlook på webben
- Logga in på Outlook på webben. Använd e-postadressen och lösenordet för din Microsoft 365 (ditt GoDaddy-användarnamn och -lösenord kommer inte att fungera här).
- Välj Kalender i den vänstra ikonpanelen .
- Välj Lägg till kalender .
- Välj Skapa tom kalender .
- Ange ett kalendernamn och välj sedan Spara . Du kan dela den med andra senare.
- Välj Ladda upp från fil .
- Välj Bläddra och välj .ics-filen du sparade från Onlinekalender.
- I listrutan Välj en kalender väljer du den kalender som du har skapat. >
- Välj Importera .
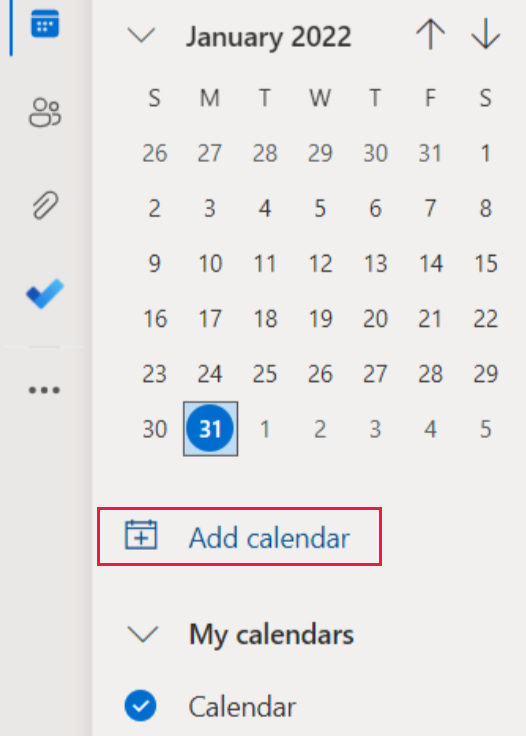
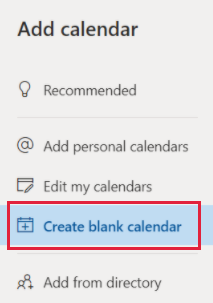
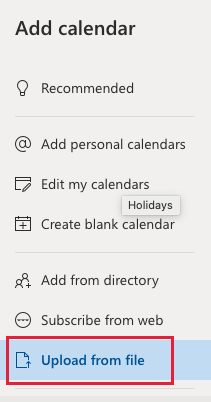
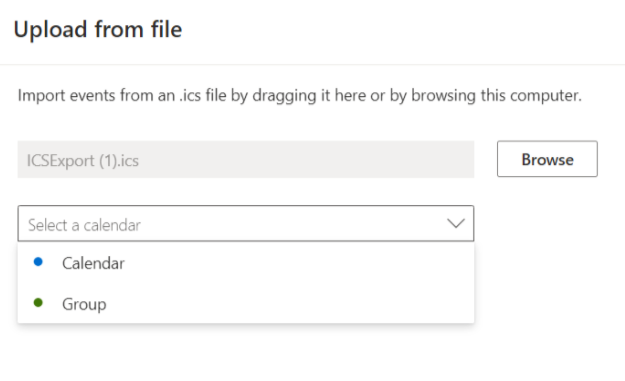
Dela din kalender med Outlook på webben
Dela din kalender genom att skicka en inbjudan som användarna kan acceptera eller låta andra prenumerera på din kalender genom att ge dem en länk.
- Logga in på Outlook på webben. Använd e-postadressen och lösenordet för din Microsoft 365 (ditt GoDaddy-användarnamn och -lösenord kommer inte att fungera här).
- Välj Kalender i den vänstra ikonpanelen .
- Välj
 ikonen med tre punkter bredvid den kalender du vill dela och välj sedan Delning och behörigheter .
ikonen med tre punkter bredvid den kalender du vill dela och välj sedan Delning och behörigheter . - Ange e-postadresserna i din organisation som du vill dela kalendern med.
- Välj en av följande åtkomstnivåer i listrutan:
- Kan visa när jag är upptagen
- Kan visa titlar och platser
- Kan visa alla detaljer
- Välj Dela för att skicka en e-postinbjudan till den här kalendern. Användare som du har delat kalendern med måste acceptera inbjudan att visa kalendern.
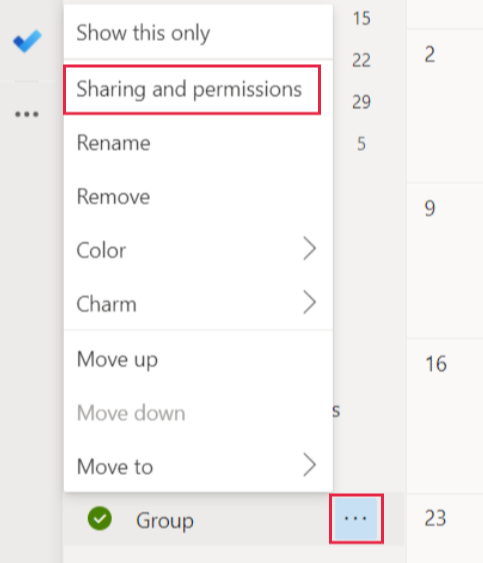
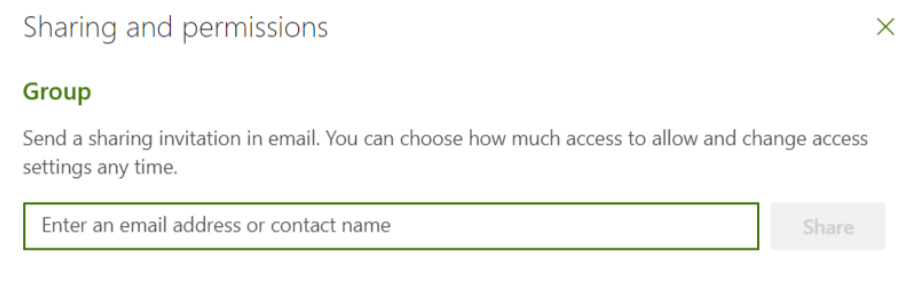
- Logga in på Outlook på webben. Använd e-postadressen och lösenordet för din Microsoft 365 (ditt GoDaddy-användarnamn och -lösenord kommer inte att fungera här).
- Välj Kalender i den vänstra ikonpanelen .
- Välj inställningsikonen högst upp till höger.
- Välj Visa alla Outlook-inställningar .
- Välj Delade kalendrar i Kalender.
- Använd rullgardinsmenyn för att välja en kalender under Publicera kalender.
- I listrutan Välj behörigheter väljer du något av följande:
- Kan visa när jag är upptagen
- Kan visa titlar och platser
- Kan visa alla detaljer
- Välj Publicera.
- Om du vill dela kalendern med användarna kopierar du länken Calendar för HTML eller ICS:
- HTML : Kopiera den här länken om du vill att mottagarna ska visa kalendern i en webbläsare.
- ICS : Kopiera den här länken om du vill att mottagarna ska prenumerera på kalendern.