Aktivera modern autentisering för iOS-, iPadOS- och macOS-enheter med Apple Mail eller Outlook för Mac
2023 inaktiverade Microsoft grundläggande autentisering för Exchange Active Sync (EAS) och Exchange Web Services (EWS) i Exchange Online. Grundläggande autentisering är en föråldrad industristandard med ökade säkerhetsrisker från att angripare fångar inloggningsuppgifter.
Alla i din organisation som har en iOS-, iPadOS- eller macOS-enhet som använder Apple Mail eller Outlook för Mac måste aktivera modern autentisering eller OAuth 2.0. Det är säkrare än grundläggande autentisering och stöder multifaktorautentisering (MFA) med moderna metoder som engångsmeddelanden och autentiseringsappar.
Välj din e-postplattform och enhet för att ta reda på vad du behöver göra:
- Jag använder Outlook på en Mac-dator
- Jag använder Apple Mail på en Mac-dator
- Jag använder Apple Mail-appen på en iOS- eller iPadOS-enhet
Om du inte kan följa stegen på din iOS- eller iPadOS-enhet, felsök vanliga problem:
- Jag angav mitt lösenord på nytt, men Apple Mail ber mig fortfarande
- Jag kan inte uppgradera till den senaste versionen av iOS eller iPadOS
Jag använder Outlook på en Mac-dator
När Grundläggande autentisering har inaktiverats för din organisation kan Outlook uppmana dig att ange ditt Microsoft 365-e-postlösenord på nytt, vilket automatiskt ändrar din enhet till modern autentisering. Din dator måste använda macOS version 10.15 eller senare.
Om du inte kan se ditt e-postmeddelande eller inte uppmanas att ange ditt lösenord kommer modern autentisering att aktiveras om du tar bort och lägger till ditt konto i Outlook på datorn igen:
- Om du vill ta bort ditt konto från Outlook för Mac öppnar du Outlook -appen på din dator.
- I det övre vänstra hörnet väljer du Outlook , sedan Inställningar och sedan Konton .
- Välj ett konto och sedan - (minus).
- Bekräfta att du vill ta bort ditt konto genom att välja Logga ut .
- Om du vill lägga till ditt konto igen i Outlook väljer du Outlook , Inställningar och Konton i det övre vänstra hörnet.
- Välj + (plus) och sedan Nytt konto .
- Du kan behöva välja din kontotyp som Arbete eller skola (inte Privatperson ) för att fortsätta.
- Ange din e-postadress och välj sedan Fortsätt .
- Ange ditt e-postlösenord och välj sedan Logga in .
- Om din administratör aktiverat flerfaktorautentisering (MFA) kan du verifiera ditt konto eller konfigurera autentiseringsappen.
- Välj Klar .
När du har tagit bort och lagt till ditt e-postkonto börjar det automatiskt använda modern autentisering.
Överst på sidanJag använder Apple Mail på en Mac-dator
När Grundläggande autentisering har inaktiverats för din organisation kan Apple Mail uppmana dig att ange ditt Microsoft 365-e-postlösenord igen, vilket automatiskt ändrar din enhet till modern autentisering. Din dator måste använda macOS version 10.15 eller senare.
Om du inte kan se ditt e-postmeddelande eller inte uppmanas att ange ditt lösenord på nytt, kan du ta bort och lägga till ditt konto i Apple Mail på din dator för modern autentisering:
- Om du vill ta bort din e-post från Apple Mail öppnar du Mail -appen på din dator.
- I det övre vänstra hörnet väljer du E- post , sedan Inställningar och sedan Konton .
- Välj ett konto och sedan - Ta bort .
- Om du vill lägga till ditt konto igen väljer du E- post i det övre vänstra hörnet och sedan på Lägg till konto .
- Välj Microsoft Exchange och Fortsätt .
- Slutför inloggningsprocessen med ditt Microsoft 365-e-postkonto.
- Du kan behöva välja din kontotyp som Arbete eller skola (inte Privatperson ) för att fortsätta.
- För mer hjälp med att lägga till ditt konto, se hur du konfigurerar Apple Mail på en Mac .
När du har tagit bort och lagt till ditt e-postkonto börjar det automatiskt använda modern autentisering.
Överst på sidanJag använder Apple Mail-appen på en iOS- eller iPadOS-enhet
Baserat på din version av iOS eller iPadOS måste du ta några steg för att aktivera modern autentisering.
- Gå till appen Inställningar på din enhet.
- Tryck på Allmänt , sedan på Om och sedan iOS-versionen (på en iPad, när du har valt Om , kan du se din iPadOS-version listad som Programversion ).
- Välj lämplig flik baserat på din version av iOS eller iPadOS och fortsätt sedan med att följa stegen:
- När Microsoft inaktiverar grundläggande autentisering för din organisation uppmanas Apple Mail-appen att ange ditt Microsoft 365-e-postlösenord på nytt.
- Slutför inloggningsprocessen med ditt Microsoft 365-e-postkonto.
- Du kan bli ombedd att ge vissa behörigheter. Om du vill fortsätta använda din e-post på din enhet väljer du Acceptera . Om du är administratör markerar du kryssrutan bredvid Samtycke å din organisations vägnar så att dina andra användare inte ser den här uppmaningen.
- För mer hjälp med att lägga till ditt konto, se hur du konfigurerar Apple Mail på en iPhone eller iPad .
- Uppgradera till den senaste versionen av iOS eller iPadOS på din enhet (15.6 eller senare).
- När Microsoft inaktiverar grundläggande autentisering för din organisation uppmanas Apple Mail-appen att ange ditt Microsoft 365-e-postlösenord på nytt. OBS! Du kan få Apple Mail-appen om att ange ditt lösenord igen innan du uppgraderar din enhet till den senaste iOS-versionen. Du måste emellertid uppgradera till den senaste versionen innan ditt lösenord accepteras.
- Slutför inloggningsprocessen med ditt Microsoft 365-e-postkonto.
- Du kan bli ombedd att ge vissa behörigheter. Om du vill fortsätta använda din e-post på din enhet väljer du Acceptera . Om du är administratör markerar du kryssrutan bredvid Samtycke å din organisations vägnar så att dina andra användare inte ser den här uppmaningen.
- För mer hjälp med att lägga till ditt konto, se hur du konfigurerar Apple Mail på en iPhone eller iPad .
När inloggningsprocessen är klar börjar din enhet automatiskt använda modern autentisering.
Överst på sidanJag angav mitt lösenord på nytt, men Apple Mail ber mig fortfarande
Om Apple Mail-appen fortsätter att be dig ange ditt lösenord måste du gå igenom enhetens inställningar.
- Gå till appen Inställningar på din enhet.
- Rulla neråt. Tryck på E- post och sedan på Konton .
- Tryck på ditt e -postkonto och välj sedan Ange lösenord igen .
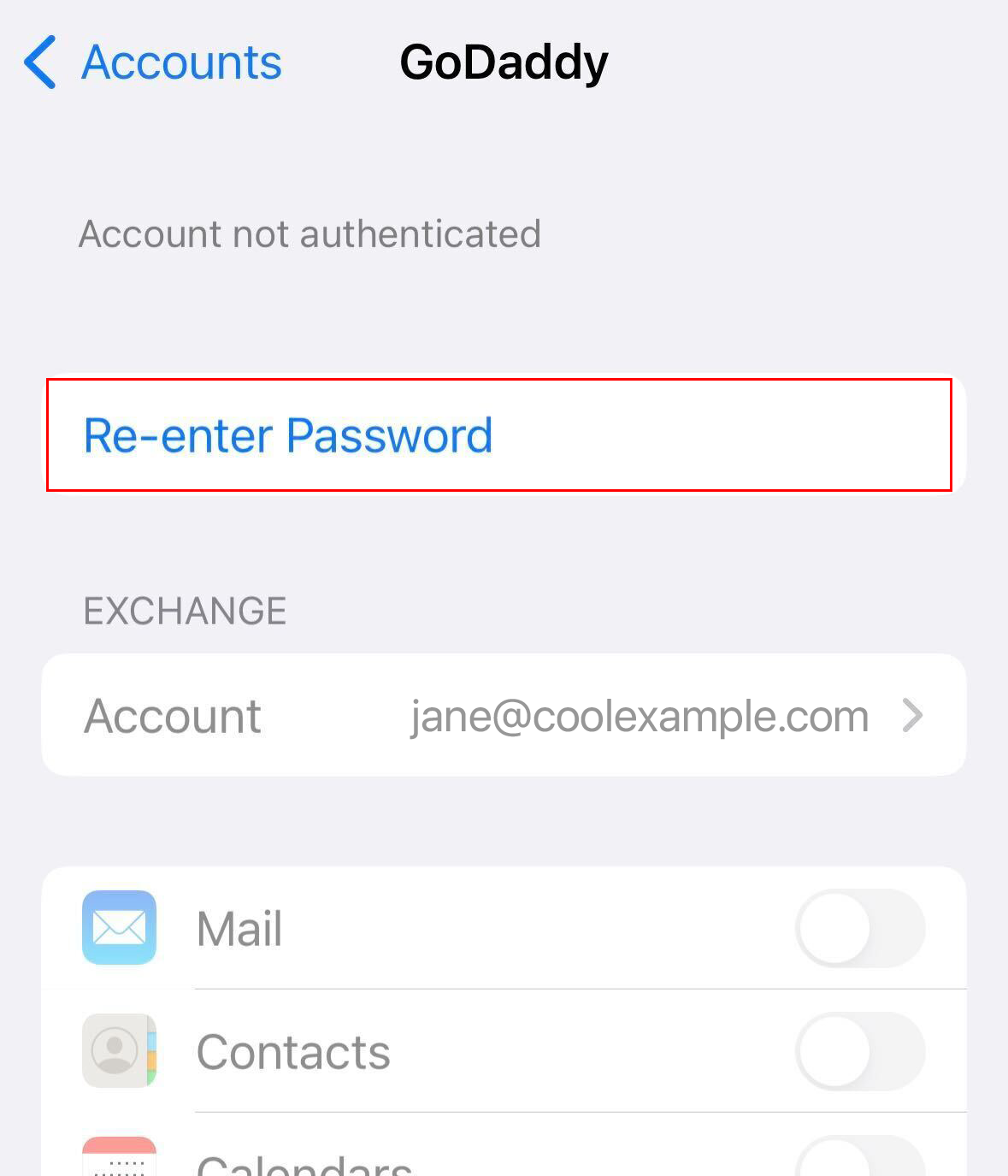
- Ange ditt lösenord och slutför inloggningsprocessen. Om du fortfarande ombeds att ange ditt lösenord loggar du in på Outlook på webben för att verifiera att det är korrekt eller återställa det .
- Du kan bli ombedd att ge vissa behörigheter. Om du vill fortsätta använda din e-post på din enhet väljer du Acceptera . Om du är administratör markerar du kryssrutan bredvid Samtycke å din organisations vägnar så att dina andra användare inte ser den här uppmaningen.
När du är klar börjar din enhet automatiskt använda modern autentisering.
Överst på sidanJag kan inte uppgradera till den senaste versionen av iOS eller iPadOS
Om du använder iOS eller iPadOS version 15.5 eller tidigare och inte kan uppgradera till den senaste versionen måste du ta bort och lägga till ditt e-postkonto igen. Enheten måste använda iOS version 11 eller iPadOS version 13.1 eller senare.
- Ta bort din e-post genom att gå till appen Inställningar på din enhet.
- Rulla neråt. Tryck på E- post och sedan på Konton .
- Tryck på ditt e-postkonto, sedan på Ta bort konto och sedan på Ta bort från min iPhone eller Ta bort från min iPad . Ditt e-postkonto kommer att tas bort från din enhet.
- Om du vill lägga till ditt e-postmeddelande igen går du till appen Inställningar på din enhet.
- Rulla neråt. Tryck på E- post och sedan på Konton .
- Tryck på Lägg till konto och sedan på Microsoft Exchange .
- Ange din e- postadress och en beskrivning och tryck på Nästa .
- Ange ditt lösenord och tryck på Logga in . (Du kan behöva välja din kontotyp som Arbete eller skola , inte Privatperson , för att fortsätta.)
- Du kan bli ombedd att acceptera behörigheter. Fortsätt genom att trycka på Acceptera . Om du är administratör markerar du kryssrutan bredvid Samtycke å din organisations vägnar så att dina andra användare inte ser den här uppmaningen.
- När e-postkontot har verifierats bekräftar du vilken e-postrelaterad data du vill synkronisera med din enhet.
- Tryck på Spara . Ditt konto läggs till på nytt i din enhet.
När du har tagit bort och lagt till ditt e-postkonto på din enhet börjar det automatiskt använda modern autentisering.
Överst på sidanMer information
- Ta reda på mer om avfallet för Grundläggande autentisering .
- Se hur Microsoft arbetade med Apple för att flytta Apple Mail-användare till modern autentisering.